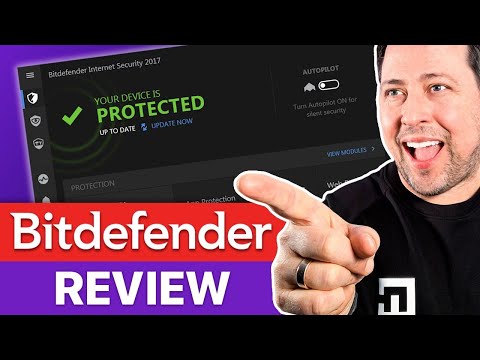
Inhoud
- routebeschrijving
- Toegang tot de uitzonderingswizard
- Uitzondering van een bestand of map.
- Uitzondering van een bestandsextensie
- tips
- waarschuwing
Uitzonderingen, ook wel bekend als uitsluitingen, stellen u in staat om de bestanden of mappen in te stellen die BitDefender niet zal controleren bij het uitvoeren van een virusscan op uw systeem. Dit is handig als u bestanden, soorten bestanden of mappen hebt waarvan u weet dat deze niet zijn geïnfecteerd door virussen en daarom niet hoeven te worden gescand. BitDefender kan dergelijke bestanden vrijstellen van scans, automatisch, aangevraagd of beide.
routebeschrijving

-
Dubbelklik op het BitDefender-pictogram op het bureaublad of selecteer BitDefender in de map "Programma's" in het menu "Start" om BitDefender te openen.
-
Klik op de knop "Instellingen" in de rechterbovenhoek van het hoofdvenster van BitDefender. Klik op de pijl naast de categorie 'Gebruikersinterface-instellingen' en selecteer 'Expert'. Klik op de knop "OK" om uw wijzigingen op te slaan.
-
Klik op het tabblad 'Antivirus' aan de linkerkant van het hoofdvenster om de bedieningselementen te openen voor het beheren van antivirusscans. Selecteer het tabblad "Uitsluitingen" bovenaan het scherm.
-
Vink "Uitsluitingen inschakelen" aan in het vak om uitzonderingen toe te staan.
-
Klik op de knop '+' boven aan de lijst met uitzonderingen om de wizard Uitsluiting te starten. Gebruik het juiste gedeelte hieronder om een bepaalde bestandsextensie of gegeven bestand of map uit te sluiten.
Toegang tot de uitzonderingswizard
-
Selecteer de knop "Verwijderen op basis van bestand / map" en klik op de knop "Volgende".
-
Klik op de knop "Bladeren" om een bestandsbrowser te openen. Navigeer naar de locatie van het bestand of de map die u wilt uitsluiten van de scan en klik op de knop "Toevoegen" om deze uitzondering aan de lijst toe te voegen. Herhaal deze stap om zoveel bestanden of mappen toe te voegen als u maar wilt.
-
Klik met de rechtermuisknop op de kolom "Scantype" in het pad dat u wilt wijzigen en selecteer "On-Demand", "On-Access" of beide om te bepalen of u het pad tijdens de sweeps wilt overslaan. gevraagd door gebruikers, automatische scans of beide. Nadat u al uw uitzonderingspaden hebt gewijzigd, klikt u op de knop "Volgende".
-
Selecteer het selectievakje "Selecteer dit ..." op het scherm om het programma te instrueren en de paden die u zojuist hebt gewijzigd als vrijgestelde op te slaan en zorg ervoor dat ze schoon zijn. Klik op de knop "Finish" en sluit het BitDefender-venster.
Uitzondering van een bestand of map.
-
Selecteer 'Verwijderen op extensie' en klik op de knop 'Volgende'.
-
Typ de extensie die u BitDefender wilt laten negeren tijdens de scan in het tekstvak en klik op "Toevoegen". Herhaal deze procedure voor elke extensie die BitDefender moet negeren.
-
Klik met de rechtermuisknop op de uitzonderingskolom "Scantype" van het uitzonderingspad dat u wilt wijzigen en selecteer "On-Demand", "On-Access" of beide om te bepalen of u het pad wilt negeren tijdens door de gebruiker gevraagde scans, automatische scans of beide. Nadat u al uw uitzonderingspaden hebt gewijzigd, klikt u op de knop "Volgende".
-
Selecteer het selectievakje "Selecteer dit ..." op het scherm om het programma te instrueren en de paden die u zojuist hebt gewijzigd als vrijgestelde op te slaan en zorg ervoor dat ze schoon zijn. Klik op de knop "Finish" en sluit het BitDefender-venster.
Uitzondering van een bestandsextensie
tips
- U kunt uitzonderingsregels bewerken of verwijderen op het uitsluitingenscherm door een uitzondering in de lijst te markeren en vervolgens op de knop "-" te klikken om de regel te verwijderen of op de pijlknop om de regel te bewerken.
waarschuwing
- BitDefender scant niet langer de bestanden, bestandstypen of mappen die worden vermeld als uitzonderingen. Als deze bestanden of mappen zijn geïnfecteerd, kan het probleem niet worden opgespoord door BitDefender.