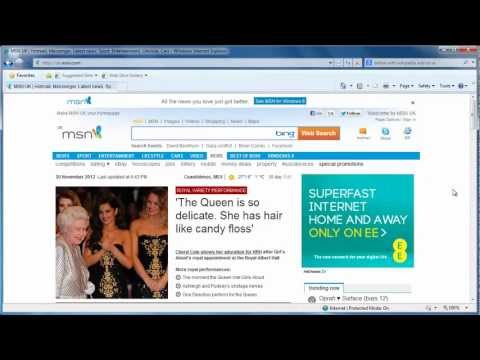
Inhoud
Internet Explorer kan worden aangepast met gratis tools die de functionaliteit ervan uitbreiden tijdens het browsen. Met nieuwe add-ons elke dag beschikbaar, zult u binnenkort moeten kiezen welke u wilt behouden en welke u wilt uitsluiten. Dit artikel behandelt de stappen om invoegtoepassingen uit te schakelen of te verwijderen die niet langer nodig zijn.
routebeschrijving

-
Add-ons kunnen ook worden weergegeven als extra werkbalken in Internet Explorer. Om ze te verwijderen, doe je het volgende: zoek naar een X aan de linkerkant van de extra werkbalk die als invoegtoepassing is toegevoegd. Wanneer u de muisaanwijzer op X plaatst, wordt deze rood. Klik erop om het uit te schakelen.
Er verschijnt een pop-upvenster met een lijst met verwante add-ons die afhankelijk zijn van die balk. Hiermee kunt u bepalen of het uitschakelen andere functies zal beïnvloeden.
Nadat u uw selecties hebt gemaakt, drukt u op de knop "Uitschakelen" onderaan het pop-upvenster. De invoegtoepassing en de werkbalk verdwijnen.
-
Om een werkbalk of invoegtoepassing te herstellen, gaat u naar het menu "Extra" en selecteert u in de lijst "Add-ons beheren". Selecteer aan de linkerkant het type invoegtoepassing, in dit geval een werkbalk, en ernaast wordt een lijst weergegeven met alle momenteel en eerder in gebruik. Selecteer de werkbalk Uitgeschakeld en klik op de knop "Inschakelen". Internet Explorer zal nu de vorige selecties voorstellen die u in stap 1 hebt gezien, zodat u ze weer kunt inschakelen. Klik op de knop "Sluiten" om het venster te sluiten. Als de werkbalk die u zojuist hebt gerehabiliteerd niet meteen verschijnt, gaat u naar 'Beeld', selecteert u 'Werkbalken' en klikt u op om de naam van de werkbalk te markeren en het venster te sluiten. De werkbalk wordt nu weergegeven.
-
Om andere soorten invoegtoepassingen uit te schakelen, gaat u naar "Extra", selecteert u "Invoegtoepassingen beheren" en klikt u op degene die u niet langer wilt markeren en deactiveert. Als u klaar bent, klikt u op de knop "Sluiten" om het venster te sluiten.
-
Sommige invoegtoepassingen kunnen de prestaties van Internet Explorer verstoren en u wilt ze misschien uit het programma verwijderen.
Ga naar "Extra", selecteer "Opties" en klik op het tabblad "Geavanceerd". Klik onderaan op de knop "Reset", waarna alle add-ons worden uitgeschakeld en alle wijzigingen opnieuw worden ingesteld. OPMERKING: hiermee worden ook eventuele tijdelijke bestanden en gewijzigde instellingen verwijderd, zoals de aangepaste startpagina en zoekmotorpatronen.
-
Als u om wat voor reden dan ook niet eens met Internet Explorer kunt beginnen, kunt u de resetoptie gebruiken om invoegtoepassingen uit te schakelen door met de rechtermuisknop op het pictogram van Internet Explorer op uw bureaublad te klikken en 'Eigenschappen' te selecteren. U hebt toegang tot het tabblad "Geavanceerd" zoals beschreven in stap 4. Herhaal dezelfde stappen voor het opnieuw instellen.
tips
- Schrijf op welke invoegtoepassingen u uitschakelt voordat u wijzigingen aanbrengt als u ze later opnieuw wilt inschakelen.
waarschuwing
- Met de resetoptie wordt de browser leeggemaakt en zonder add-ons achtergelaten. Het zal echter ook alle tijdelijke bestanden en instellingen die u hebt gemaakt wissen, zoals de startpagina of zoekmotorpatronen. Deze kunnen echter worden hersteld na de reset-optie.
Wat je nodig hebt
- Microsoft Internet Explorer 7 of hoger
- Verbinding maken met internet