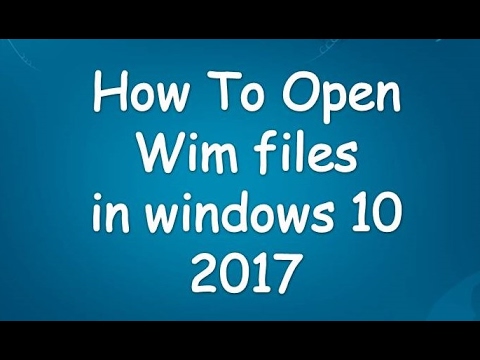
Inhoud
- Stap 1
- Stap 2
- Stap 3
- Stap 4
- Stap 5
- Stap 6
- Stap 7
- Stap 8
- Stap 9
- Stap 10
- Stap 11
- Stap 12
- Stap 13
- Stap 14
- Stap 15
- Stap 16

Een bestand met de extensie "wim" bevat een kopie van een harde schijf of ander opslagapparaat. Microsoft heeft Windows Imaging Format ontwikkeld om de hoeveelheid tijd die nodig is om een image van een Windows-installatie op meerdere computers in een bedrijfsomgeving te implementeren, te verminderen. U kunt een WIM-bestand op uw computer plaatsen als een virtueel opslagapparaat met behulp van de Windows Automated Installation Kit.U kunt dit hulpprogramma gebruiken om de inhoud van de WIM-afbeelding te bekijken en te wijzigen via de Windows Verkenner-interface.
Stap 1
Navigeer in uw browser naar de downloadpagina van de Windows 7 Automated Installation Kit. Houd er rekening mee dat u mogelijk een andere versie van dit hulpprogramma moet downloaden als u een oudere versie van Windows gebruikt. Klik op de knop "Downloaden" en sla het bestand "KB3AIK_BR.iso" op uw bureaublad op; wacht tot de download is voltooid.
Stap 2
Klik met de rechtermuisknop op het gedownloade bestand en selecteer "Afbeelding opslaan" in het contextmenu. Volg de instructies op het scherm om een kopie van de Windows Automated Installation Kit op een lege dvd te branden.
Stap 3
Plaats de Windows Automated Installation Kit-dvd nadat het brandproces is voltooid. Het venster "Welkom bij Windows Automated Installation Kit" wordt geopend.
Stap 4
Klik aan de linkerkant van het venster op "Windows AIK configureren". Het hulpprogramma scant de computer om te controleren of MSXML 6.0 en NET Framework zijn geïnstalleerd. Als het besturingssysteem meldt dat deze bestanden ontbreken, klik dan op "OK" en volg de instructies om ze te installeren; anders klikt u op "Volgende" om door te gaan.
Stap 5
Klik op de knop "Ik ga akkoord" om de licentievoorwaarden van Microsoft te accepteren en klik op "Volgende" om door te gaan met de installatie.
Stap 6
Klik op de knop "Bladeren" om een doelmap op te geven voor de Windows Automated Installation Kit of klik op "Volgende" om de map "C: Program Files Windows AIK" te gebruiken.
Stap 7
Klik nogmaals op "Volgende" om het hulpprogramma op de geselecteerde bestemming te installeren; dit proces kan enkele minuten duren. Na installatie geeft het hulpprogramma een bevestigingsbericht weer: "De Windows Automated Installation Kit is succesvol geïnstalleerd". Klik op "Sluiten".
Stap 8
Open het menu "Start" en klik op het pictogram "Deze computer".
Stap 9
Open station "C:".
Stap 10
Klik met de rechtermuisknop op een leeg gebied van het venster en selecteer "Nieuw" en vervolgens "Map". Noem de nieuwe map "Image" en druk op "Enter", en sleep het WIM-bestand naar deze map. Merk op dat u de map een naam kunt geven zoals u wilt; als u het een andere naam geeft, pas dan de volgende stappen in dit artikel dienovereenkomstig aan.
Stap 11
Klik met de rechtermuisknop op een leeg gebied van het venster en selecteer "Nieuw" en "Map". Noem deze map "Werk" en druk op "Enter"; Windows zal de inhoud van de WIM-afbeelding in deze map opslaan terwijl u de afbeelding leest en wijzigt.
Stap 12
Open het menu "Start" en typ "cmd" in het zoekveld onderaan. Wanneer de opdrachtprompt-snelkoppeling verschijnt, klikt u er met de rechtermuisknop op en selecteert u "Als administrator uitvoeren". Afhankelijk van uw beveiligingsinstellingen moet u mogelijk een beheerderswachtwoord invoeren om door te gaan; Windows opent een opdrachtprompt met verhoogde bevoegdheid.
Stap 13
Typ "cd Program Files Windows AIK Tools x86" en druk op "Enter". Hiermee gaat u naar de map met het hulpprogramma ImageX.
Stap 14
Typ "ImageX / mountrw C: Image file.wim 1 C: Work" en druk op "Enter". Vervang "file.wim" door de naam van het WIM-bestand dat u wilt openen. Merk op dat sommige WIM-bestanden meer dan één volledige schijfkopie opslaan; als het bestand dat u opent meerdere volumes heeft, vervangt u "1" door een ander nummer om het juiste volume te openen.
Stap 15
Navigeer naar de map "werk" die u in stap 11 hebt aangemaakt om de inhoud van de afbeelding te lezen en te wijzigen. Houd het opdrachtpromptvenster open terwijl u dit doet; u moet de afbeelding ontkoppelen en uw wijzigingen opslaan als u klaar bent.
Stap 16
Keer terug naar het opdrachtpromptvenster wanneer u klaar bent om wijzigingen in de WIM-afbeelding op te slaan. Typ "imagex / unmount / commit C: Work" en druk op "Enter".