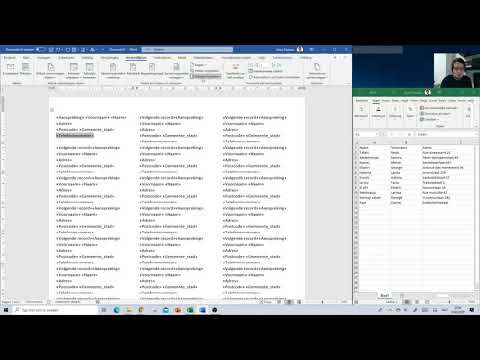
Inhoud
Labels worden gebruikt in tabbladen van de bestandsmap om hun inhoud te identificeren. Ze zijn allemaal verschillend, wat specifieke afdrukinformatie vereist. Met Word kunt u uit verschillende beschikbare labelpatronen kiezen en deze afdrukken. Als een label niet beschikbaar is, kunt u het aanpassen door een nieuw label te maken door simpelweg de afmetingen op te geven.
routebeschrijving

-
Koop een pak labels voor bestandsmappen in een kantoorboekhandel. Kijk of het compatibel is met uw type printer (inkjet of laser).
-
Klik in Word op "Labels" onder de groep "Maken" en op het tabblad "Afdruk samenvoegen".
-
Klik op 'Details' en laat het veld 'Adres' leeg.
-
Selecteer in het dialoogvenster "Details" het type printer dat u gebruikt. Kies in de lijst de labeltag of voer, als deze niet wordt weergegeven, de exacte afmetingen van het label in om een juiste indruk te krijgen. Kies het productnummer van het pakket. Klik op OK.
-
Selecteer "Afdrukken" en vervolgens "Volledige pagina met hetzelfde label". Selecteer "Nieuw document".
-
Voer de labelinformatie in. Word biedt u een tabel die de plaatsing van de labels in stap 4 nabootst. Om de tabel duidelijker te zien, klikt u op 'Tablijnen weergeven' op het tabblad 'Layout' onder 'Tabelhulpmiddelen' en vervolgens op 'Groepstabel'. Gebruik de tabbladen "Start" en "Pagina-indeling" om het lettertype, de tekengrootte en de opmaak van het label op te maken.
-
Sla het bestand op door naar "Bestand" en "Opslaan als" te gaan.
-
Laad de labels op uw printer. Druk ze af door naar het pictogram "Bestand", "Afdrukken" of het pictogram "Afdrukken" te gaan.
tips
- Word biedt een gevarieerde selectie van labelontwerpen, gerangschikt op tag- en tagnummer. Dit nummer staat op de verpakking van het etiketpakket. Zelfs als het een generiek, niet-vermeld merk is, controleert u de verpakking op Avery's equivalente nummer.
waarschuwing
- Controleer de verpakking om te zien of het label compatibel is met uw printertype. De meeste labels kunnen voor zowel inkjetprinters als laserprinters worden gebruikt. Als u het verkeerde type gebruikt, loopt u het risico dat uw printer vastloopt of labels aan de rollen worden bevestigd.
- Raadpleeg de documentatie van uw printer voor speciale aanpassingen die u moet aanbrengen voordat u gaat afdrukken. Sommige inkjetprinters hebben bijvoorbeeld een steeksleutel die de stroom van dikker papier bestuurt. Sommige laserprinters kunnen het handmatig invoeren van de etiketvellen aanbevelen om problemen met de rollen te voorkomen.