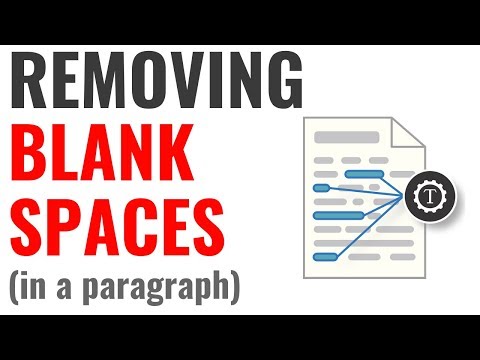
Inhoud
- Microsoft Word
- Stap 1
- Stap 2
- Stap 3
- Stap 4
- WordPerfect
- Stap 1
- Stap 2
- Stap 3
- Stap 4
- OpenOffice.org Writer
- Stap 1
- Stap 2
- Stap 3

Spatiëring speelt een grote rol in hoe tekst op uw pagina wordt weergegeven. Een kleinere afstand tussen letters en woorden zorgt ervoor dat er meer woorden op één regel passen, terwijl een grotere afstand het tegenovergestelde doet. Wanneer u tekst uitvult in een tekstverwerker, zoals Microsoft Word, WordPerfect en OpenOffice.org Writer, strekt het zich uit naar beide zijden van de pagina, sectie of kolom, waar u ook bent. U verdicht of breidt letters en woorden uit bij het uitvullen van tekst in deze programma's.
Microsoft Word
Stap 1
Markeer uitgevulde tekst in het Word-document.
Stap 2
Selecteer de "Home" -optie en klik op "Lettertype" in het dialoogvenster rechtsonder in de "Lettertype" -groep.
Stap 3
Klik op het tabblad "Geavanceerd" in het dialoogvenster Lettertype.
Stap 4
Ga naar het gedeelte "Tussenruimte". Selecteer "Condensaat" in de vervolgkeuzelijst. Voer voor aanvullende aanpassingen een waarde in voor "Door".
WordPerfect
Stap 1
Selecteer de uitgevulde regel tekst in WordPerfect.
Stap 2
Selecteer "Opmaak", "Compositie" en "Woord- / letterafstand" in het menu. Het dialoogvenster "Woord- / letterafstand" wordt geopend.
Stap 3
Ga naar het gedeelte "Woordafstand" om de afstand tussen woorden te verkleinen of naar "Letterafstand" om de afstand tussen letters te verkleinen.
Stap 4
Selecteer "Optimaal percentage" en verlaag het percentage van "100 procent" naar een lagere waarde en klik op "OK".
OpenOffice.org Writer
Stap 1
Markeer de uitgevulde tekst in OpenOffice.org Writer.
Stap 2
Selecteer "Opmaak" en "Alinea" in het menu. Het dialoogvenster Alinea wordt geopend. Klik op het tabblad "Positie".
Stap 3
Wijzig "Standaard" in "Gecondenseerd" in de vervolgkeuzelijst "Tussenruimte". Om de afstand aan te passen, wijzigt u de waarde "bij" van "0,0pt" in een hogere waarde, zoals "0,5pt" en klikt u op "OK".