
Inhoud
Hoewel afbeeldingen of andere spullen in CMYK-bestanden kunnen worden afgedrukt naar een digitale pers, kunnen ze niet worden gebruikt in projecten zoals het afdrukken van steunkleuren of het afdrukken van T-shirts zonder een steunkleurconversie naar Pantone (PMS). CMYK is het acroniem in het Engels voor cyaan, magenta, geel en zwart, de vier kleuren die worden gebruikt door professionele kleurenprinters en printers. Met Photoshop of een ander beeldbewerkingsprogramma kunt u CMYK-kleurblokken converteren naar PMS, gebruikt bij het afdrukken van steunkleuren.
routebeschrijving

-
Selecteer een CMYK-afbeelding met grote, afzonderlijke kleurenblokken voor de Pantone-conversie (PMS). Open de afbeelding in Adobe Photoshop of een ander vergelijkbaar beeldbewerkingsprogramma.
Exemplificatie van stap 1
-
Zorg ervoor dat uw afbeelding de CMYK-indeling heeft en dat de achtergrondkleur is ingesteld op wit. Als dat niet het geval is, gebruikt u het menu om "Afbeelding"> "Modus"> "CMYK-kleuren" te selecteren en klikt u met de linkermuisknop op de achtergrondkleur om wit te selecteren.
-
Open het kanaal en de lagenpaletten met behulp van het menu "Venster" bovenaan het scherm.
-
Gebruik het pipetgereedschap om de eerste PMS-steunkleur te selecteren.
-
Klik met de linkermuisknop op de kleur in de werkbalk om het dialoogvenster "Kleurkiezer" te openen.
Exemplificatie van stap 5
-
Klik op de knop "Kleurenbibliotheek" in het dialoogvenster "Kleurkiezer" en selecteer "PANTONE effen gecoat (vaste PANTONE-kleuren)" in het vervolgkeuzemenu. Let op de PMS-kleur die is geselecteerd door Photoshop in de lijst in de linkerbenedenhoek van het venster. Sluit het dialoogvenster door op "OK" te klikken.
Exemplificatie van stap 6
-
Klik op de knop 'Een nieuw kanaal maken' onder aan het tabblad Kanalen. Als het volledige scherm zwart wordt, selecteert u de volledige afbeelding door "Alles" te kiezen in het menu "Selecteren" en klikt u op "Verwijderen" om het zwarte gebied te verwijderen.
-
Dubbelklik op het nieuwe kanaal in het palet "Kanalen" om het venster "Kanaalopties" te openen. Wijzig de kanaalnaam in de PMS-kleur die u in stap zes hebt genoteerd. Kies 'Steunkleuren' onder 'Kleurindicatie'. verander de stevigheid in 100%.
Exemplificatie van stap 8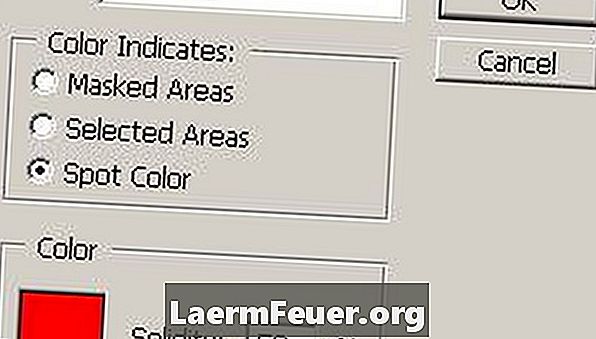
-
Klik op het kleurvak in de linkerbenedenhoek van het venster "Kanaalopties" om het dialoogvenster "Kleurkiezer" te openen.
-
Klik op de knop "Kleurenbibliotheek" in het dialoogvenster "Kleurkiezer" en selecteer opnieuw "PANTONE solid coated" in het vervolgkeuzemenu. Selecteer de PMS-kleur die u hebt genoteerd in stap zes in de kleurenlijst in de linkerbenedenhoek van het dialoogvenster. Sluit het venster door op "OK" te klikken. Sluit het vak "Kanaalopties" door op "OK" te klikken.
-
Selecteer het CMYK-kanaal in het palet Kanalen.
-
Gebruik de toverstaf om alle gebieden van uw afbeelding te selecteren die overeenkomen met de eerst geselecteerde Pantone-kleur. Mogelijk moet u de tolerantie, anti-alias en aaneengesloten eigenschappen van uw tool aanpassen in de Tool Options-werkbalk om beter aan de behoeften van uw afbeelding te voldoen.
-
Gebruik de toetsen "Ctrl + C" of "Kopiëren" in het menu "Bewerken" om gemarkeerde kleurgebieden te selecteren.
-
Selecteer het Pantone-kanaal dat u zojuist hebt gemaakt in het palet Kanalen. Gebruik de toetsen "Ctrl + V" of "Plakken" in het menu "Bewerken" om de gemarkeerde kleurgebieden voor het betreffende kanaal te plakken.
-
Als het kleurblok in grijswaarden wordt weergegeven, opent u het dialoogvenster "Niveaus" door "Aanpassingsniveaus" in het menu "Beeld" te selecteren.
-
Klik en versleep de meest linkse (zwarte) invoerregelaar totdat deze de meest linkse piek op de histogramniveaus doorbrengt. Klik op "OK" om het dialoogvenster te sluiten.
-
Selecteer het CMYK-kanaal in het palet Kanalen. Ga terug naar stap 4 en selecteer de tweede Pantone-kleur door de procedure te herhalen totdat elke PMS-kleur een eigen kanaal heeft.
-
Verzend uw gefinaliseerde Photoshop-bestand naar uw vel- of fotolithografische printer. Het is dus mogelijk om elk Pantone-kanaal als een afzonderlijk blad te definiëren voor het afdrukken van de opgegeven PMS-kleur.
tips
- Het Pantone Matching System (PMS) is ontworpen om duizenden verschillende kleuren in prints, digitale bestanden en andere applicaties te identificeren en reproduceren. Omdat Pantone een privékleurensysteem is, moet u mogelijk geautoriseerde Pantone-software gebruiken om de beste resultaten te krijgen,
waarschuwing
- Pantonekleuren zijn over het algemeen bedoeld voor gebruik bij spotafdrukprocessen. CMYK-afbeeldingen zijn het meest geschikt voor kleurenafdrukken, kleurenmixafbeeldingen of fotografische details, die voor het equivalente PMS zeer moeilijk te wijzigen zijn.
Wat je nodig hebt
- Photoshop of een ander vergelijkbaar fotobewerkingsprogramma