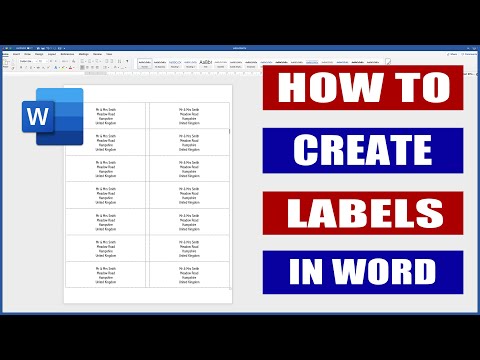
Inhoud

Naast het schrijven van boeken, verhalen of iets anders, kunt u met Microsoft Word ook labels afdrukken vanuit uw eigen menubalk. Om een naamplaatje te maken, wordt meestal een vooraf gedefinieerd sjabloon (sjabloon) van een fabrikant gebruikt. Vervolgens wordt het gewenste aantal vellen ingevoerd, worden gegevens ingevoerd, wordt speciaal papier in de printer gestoken en ten slotte wordt er afgedrukt. Het is echter ook mogelijk om grafische elementen, zoals randen, aan de labels toe te voegen.
Stap 1
Open Microsoft Word.
Stap 2
Selecteer "Brieven en correspondentie", klik op "Maken" en "Enveloppen en etiketten" om het dialoogvenster met de bijbehorende opties te openen.
Stap 3
Selecteer een productnummer dat overeenkomt met wat u heeft.
Stap 4
Klik op "OK" om het dialoogvenster te sluiten.
Stap 5
Selecteer "Afdrukken" om het afdrukvenster te openen.
Stap 6
Vink de optie "Hele pagina met hetzelfde label" aan.
Stap 7
Klik op "OK" om het afdrukvenster te sluiten.
Stap 8
Klik op "Nieuw document" om een document met de juiste opmaak aan te maken. Er komt een grote tafel met cellen die op de maat van de labels passen.
Stap 9
Voer de namen op elk label in.
Stap 10
Klik op "Hulpmiddelen voor tabellen", dan "Tekeningen" en "Randen" om de opties voor de tafelrand te zien.
Stap 11
Selecteer "Alle randen" om ze allemaal in de tabel weer te geven. De standaard maat is een halve punt. Verhoog het om de randen te laten opvallen. Selecteer een groter formaat in het vervolgkeuzemenu "Dikte", naast de lijst "Randen". Ze worden dikker in de tafel en worden op het document afgedrukt, waardoor de randen op het label ontstaan.