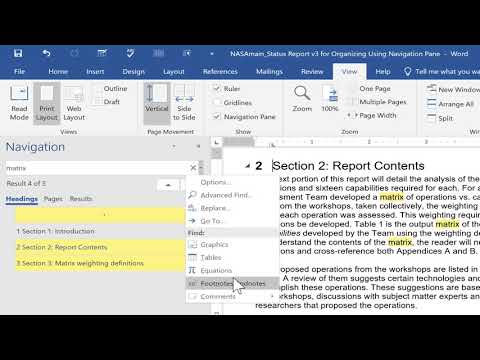
Inhoud
- routebeschrijving
- Navigatiepaneel
- Vind resultaten in het navigatievenster
- Sneltoetsen voor het toetsenbord
Snel door een Microsoft Word-document bladeren, kan u tijd besparen, vooral als het veel pagina's bevat. Dit kan worden gedaan via het paneel "Navigatie" en de hulpmiddelen "Zoeken" of "Ga naar". U kunt de toetsen ook gebruiken om naar het begin of het einde van het document te bladeren of om pagina voor pagina erin te navigeren. De volgende instructies zijn voor Word 2010.
routebeschrijving

-
Open uw document in Word. Klik op het tabblad "Weergave" en vink het vakje "Navigatie" aan binnen het gedeelte "Weergeven". Hiermee wordt het navigatievenster aan de linkerkant van het Word-venster geopend.
-
Klik op het tabblad "Navigeren op titels in uw document". Klik op een titel of een ondertitel in de lijst om naar die sectie te gaan. Een document kan maximaal negen titelniveaus bevatten. Om het gebruik van deze navigatiemodus te optimaliseren, voegt u stijlen toe aan de titels om de niveaus in het gedeelte "Stijlen" van het tabblad "Start" in te stellen bij het maken van het document.
-
Klik op het tabblad "Navigeren door de documentpagina's" in het deelvenster "Navigatie". Selecteer de paginaminiatuur in de lijst om ernaar te gaan.
Navigatiepaneel
-
Houd de "Ctrl" -toets ingedrukt en druk op "F" om het paneel "Navigatie" te openen en op termen te zoeken. Voer de term in het vak "Zoeken document" bovenaan het navigatievenster in. Alle exemplaren van de term worden in het paneel weergegeven en gemarkeerd in het document. Selecteer de zoekterminstantie in de lijst om ernaar te gaan.
-
Klik op het tabblad "Navigeren door de documentpagina's" in het navigatievenster. Alleen pictogrammen voor pagina's met de zoekterm verschijnen in de lijst. Selecteer het pictogram om naar de pagina te gaan. Op het selectietabblad worden sectiekoppen met de zoekterm gemarkeerd.
-
Klik op een titel om naar het gedeelte met de gezochte term te gaan. Klik op de "x" in het vak "Document zoeken" om de zoekopdracht te wissen.
Vind resultaten in het navigatievenster
-
Houd de "Ctrl" -toets ingedrukt en druk op "G" op het toetsenbord om het tabblad "Ga naar" in het dialoogvenster "Zoeken en vervangen" te openen. Selecteer het type item waar u naartoe wilt gaan. U kunt een "Pagina", Sectie, "Lijn", "Indicator" of een van de andere vermelde opties selecteren. Voer de pagina of de term in waarnaar u wilt navigeren en klik op de knop "Ga naar" om ernaar toe te gaan. Klik op de knop "Sluiten" als u klaar bent.
-
Houd "Ctrl" ingedrukt en druk op de toets "Start" op uw toetsenbord om naar de bovenkant van het document te gaan. Om naar de laatste pagina te gaan, houdt u "Ctrl" ingedrukt en drukt u op de "Einde" -toets.
-
Klik op de knop "Pagina omhoog" om een pagina omhoog te gaan en "Pagina omlaag" om naar beneden te bladeren.