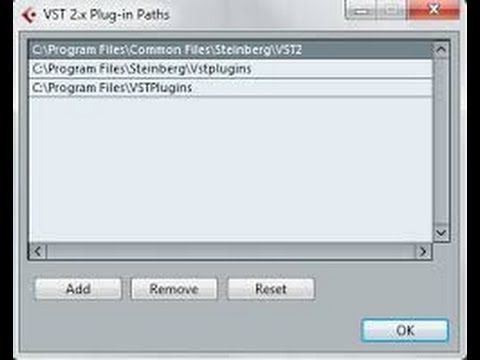
Inhoud
Steinberg's Cubase digitale audiostation heeft vele functies. Een van de meest bruikbare is de mogelijkheid om VST-plug-ins toe te voegen. Deze, die kunnen komen in VST2- of VST3-indeling, voegen virtuele effecten en instrumenten toe aan Cubase. Duizenden plug-ins, zowel gratis als betaald, zijn beschikbaar om te downloaden en hun creatieve mogelijkheden zijn bijna onbeperkt. Cubase zoekt naar ze in een specifieke map, zodat u ze snel kunt openen in de programma-interface.

Cubase-map
Standaard slaat Cubase de VST2-plug-ins op in de map "Steinberg VSTPlugins" en de VST3-plug-ins in de map "VST3". Het gebruik van vooraf gedefinieerde mappen maakt dingen gemakkelijker, omdat u de programma-instellingen niet hoeft te wijzigen als u ze gebruikt. Als u echter naast Cubase een digitaal audiostation gebruikt, heeft het mogelijk geen toegang tot de VST's die zijn opgeslagen in de Steinberg-map.
Gedeelde map
Door VST-plug-ins te bewaren in een gedeelde map, zoals "Common Files / plug-insVST", is het eenvoudig om ze op een ander digitaal audiostation te gebruiken. Als u een gedeelde map gaat gebruiken, moet u ook de map als zodanig in Cubase instellen. Open hiervoor de "VST Plug-in Paths" -sectie, zoek de gedeelde map en klik op "Instellen als gedeelde map". U kunt de gedeelde map alleen gebruiken voor VST2-plug-ins.
Cubase voor Mac
De Cubase-versie voor Mac OS X ondersteunt alleen VST-plug-ins in een map: "Bibliotheek / Audio / Plug-ins / VST". De VST3-plug-ins gaan naar de map "VST3". Als u niet bent aangemeld met beheerdersrechten, staan deze mappen in "Gebruikers / [gebruikersnaam] / Bibliotheek / Audio / Plug-ins". In tegenstelling tot de Windows-versie, slaat Cubase voor Mac de plug-ins automatisch op in deze gedeelde map.
Van mappen veranderen
Als je je VST-plug-ins naar een andere map wilt verplaatsen, moet je Cubase ook vertellen waar het zich bevindt. Open hiervoor het dialoogvenster "Pluginpaden" en klik op "Toevoegen". Navigeer naar waar de nieuwe map zich bevindt, selecteer deze en klik op "Ok". Wanneer u nieuwe invoegtoepassingen installeert nadat u de maplocatie hebt gewijzigd, geeft u de locatie op in het installatieprogramma van het programma, omdat de meeste invoegtoepassingen automatisch in de Steinberg-directory worden geïnstalleerd.