
Inhoud
Tekst toevoegen aan je foto's is een geweldige manier om ze te verbeteren en er plezier aan te beleven. Google's Picasa 3 is een eenvoudig te gebruiken, maar toch verfijnd beeldbewerkingsprogramma dat gratis kan worden gedownload. U kunt het gebruiken om uw afbeeldingen te bewerken, aan te maken en te delen. De teksttool van deze versie is gemakkelijk te gebruiken en levert bevredigende resultaten op.
routebeschrijving
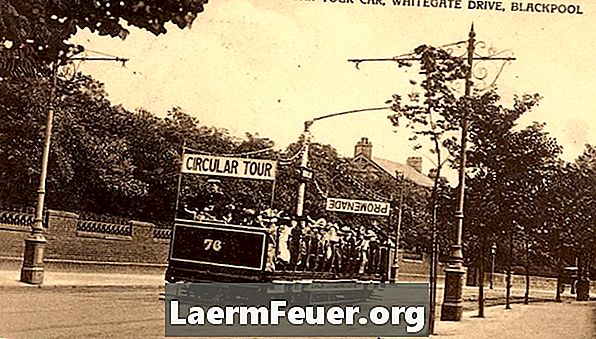
-
Ga naar picasa.google.com. Bekijk de videozelfstudie op Picasa 3 voor meer informatie over de functies en download het programma vervolgens.
-
Volg de instructies op het scherm om Picasa 3 te installeren en laat dit catalogusbestand alle fotobestanden van uw computer catalogiseren. De plaats waar ze worden opgeslagen zal niet veranderen; een indexeringssysteem zal eenvoudig worden vastgesteld, zodat de foto's gemakkelijk te vinden zijn. Zodra de bestanden in het programma zijn geordend, zal het bekijken ervan een stuk eenvoudiger zijn. U kunt de weergave van bestanden sorteren op naam, datum of op recente wijzigingen.
-
Selecteer een afbeelding waar u tekst wilt toevoegen en dubbelklik erop. Merk op dat na de selectie de werkbalk aan de rechterkant van uw scherm verschijnt.
-
Selecteer de teksttool. Kies het lettertype dat u wilt gebruiken en selecteer een formaat, bijvoorbeeld 36. Nadat de tekst is ingevoerd, kunt u de lettergrootte aanpassen aan de afbeelding.
-
Typ de gewenste tekst. Pas de lettertypekleuren aan met de hulpmiddelen op het bewerkingsscherm. Merk op dat het mogelijk is om een kleur voor de omtrek van de letter en een voor het interieur te plaatsen.
-
Als u wilt, gebruikt u de pipet om een kleur uit de afbeelding te kiezen voor gebruik in uw tekst. Het verschijnt als u de cursor over de kleurencirkel houdt. Neem de pipet, klik op de cirkel en klik vervolgens op de gewenste kleur in de afbeelding. Houd er rekening mee dat de kleur van de cirkel is gewijzigd in die van de pipet en dat de kleur in uw tekstvak ook is gewijzigd.
-
Let op hoe de tekstkleuren veranderen terwijl u met uw cursor over het kleurenpalet beweegt. De intensiteit van de contour kan worden aangepast met de schuifbalk.
-
Plaats de tekst om een hoek te plaatsen of verticaal te laten. U doet dit door met de muis de hendel over de cirkel in het midden van het tekstvak te draaien.
-
Sla je bewerkte foto op met de "Opslaan als" optie en hernoem het. Het wordt dan opgeslagen met de bijgevoegde tekst en het origineel blijft behouden.
tips
- Sla uw foto's op nadat u ze hebt bewerkt. Soms is de tekst niet zichtbaar totdat u de opdracht "Opslaan als" gebruikt.