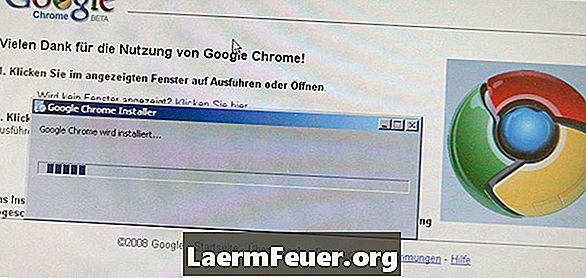
Inhoud
De foutmelding "Oh nee!" van de Google Chrome-browser geeft aan dat een webpagina niet meer werkt. Als u op de knop "Vernieuwen" klikt of naar een andere webpagina navigeert, wordt deze fout vaak gecorrigeerd als de foutmelding "Ah, nee!" wordt weergegeven op elke webpagina, heeft Google Chrome mogelijk meer complexe problemen. U kunt dit probleem oplossen door Chrome-uitbreidingen één voor één uit te schakelen, antivirussoftware tijdelijk uit te schakelen, uw systeem te scannen en, als de fout aanhoudt, uw Chrome-gebruikersprofiel opnieuw te maken.
routebeschrijving
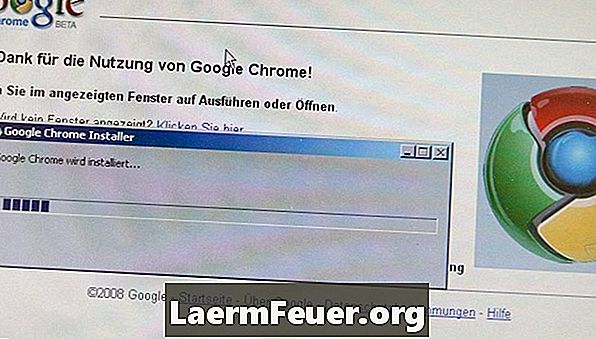
-
Schakel Chrome-extensies uit. Door een fout in een extensie kan Chrome het bericht 'Oh, nee!' Weergeven. Klik op het moersleutelpictogram in de rechterbovenhoek van het Chrome-venster, plaats de muisaanwijzer op 'Extra' en klik op 'Extensies' in het menu dat wordt geopend. Klik op de knop "Uitschakelen" onder elke extensie en sluit vervolgens het venster Extensies. Probeer een webpagina te openen als de fout "Ah, nee!" verschijnt niet, een van de extensies veroorzaakt het probleem. Activeer de extensies één voor één opnieuw en open een webpagina nadat u elke extensie hebt toegestaan; wanneer u de extensie vindt die de fout veroorzaakt, klikt u op de knop "Installatie ongedaan maken".
-
Schakel uw antivirus en firewall tijdelijk uit. Sommige antimalwareprogramma's kunnen conflicten veroorzaken met Google Chrome, waardoor de melding "Oh, nee!" wordt weergegeven wanneer u een webpagina probeert te laden. Als u uw antivirus of firewall uitschakelt om het probleem op te lossen, verwijdert u het programma en installeert u een andere anti-malware-software.
-
Scan uw computer tegen malware. Virussen en andere schadelijke software kunnen de toegang van Chrome tot internet beïnvloeden. Download en installeer een malware-programma zoals AVG Free, Microsoft Security Essentials of ESET NOD32 en voer vervolgens een volledige systeemscan uit.
-
Maak een nieuw gebruikersprofiel. Als geen enkele andere oplossing werkt, is uw Chrome-gebruikersprofiel mogelijk beschadigd. Sluit Chrome, open vervolgens het menu Start en klik op 'Computer'. Typ "% localappdata%", zonder aanhalingstekens, in de adresbalk en druk op "Enter". Open de map "Google" en dubbelklik vervolgens op "Chrome" en "Gebruikersgegevens". Klik met de rechtermuisknop op de map "Back-up" en selecteer "Naam wijzigen" in het optiemenu. Typ 'Standaardback-up' en druk op 'Enter' en start Chrome opnieuw om een nieuw gebruikersprofiel te maken.
waarschuwing
- Als u een nieuw Chrome-gebruikersprofiel maakt, worden al uw favoriete sites en andere aangepaste instellingen verwijderd.