
Inhoud
Een opvouwbaar visitekaartje, gedrukt op dik karton, is ideaal voor een professioneel uitziend visitekaartje.
routebeschrijving
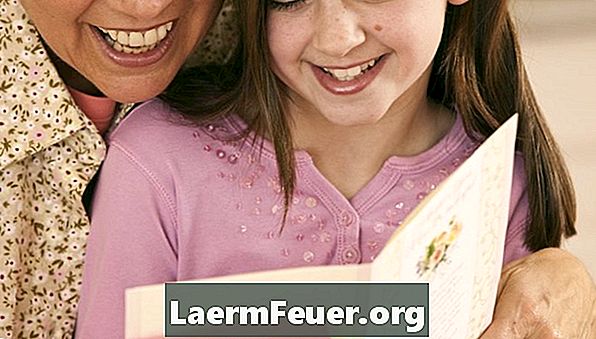
-
Open een tekstverwerkingsprogramma zoals Microsoft Word of Corel WordPerfect. Klik in het menu Bestand op "Nieuw". Als u de optie hebt om modellen te kiezen, selecteert u "Wit" of "Normaal".
-
Voeg een nieuwe pagina toe aan het document, voor een totaal van twee pagina's. De eerste moet de voor- en achterkant van de kaart bevatten, de tweede binnenkant.
-
Raadpleeg de helpbestanden van uw programma voor informatie over het maken van een raster om elke pagina in twee secties te splitsen. Maak een horizontale lijn die de pagina's in precies twee splitst.
-
Voeg op de eerste pagina afbeeldingen, tekst en banners toe aan elke helft van het vel zoals u dat wilt. Gebruik voor de beste resultaten de tekengereedschappen van het programma om tekstvakken te maken. U kunt dus deze vakken verplaatsen en uw tekst nauwkeuriger positioneren dan wanneer u rechtstreeks op de pagina hebt getypt.
-
Wanneer u klaar bent, gebruikt u de opdracht "Omdraaien of roteren" om de objecten bovenaan de eerste pagina ondersteboven te spiegelen (wat de onderkant van de kaart zou zijn). Zie de hulp van je programma voor meer informatie.
-
Ga naar de tweede pagina en voeg het interne bericht toe met behulp van teksten of banners. Gebruik voor de beste resultaten de tekengereedschappen van het programma om tekstvakken te maken. Als u wilt dat de binnenkant van de omslag leeg blijft, laat u de eerste helft van de pagina leeg. Gebruik anders de opdracht "Omdraaien of roteren" om de objecten ondersteboven te klappen.
-
Zorg dat uw printer de optie voor dubbelzijdig afdrukken heeft. Als dit het geval is, drukt u de pagina's af met de vorige instellingen en volgt u de aanwijzingen om het papier opnieuw te plaatsen. Als uw printer deze optie niet heeft, gaat u naar de volgende stap.
-
Druk de eerste pagina op uw printer af met de instellingen voor laag, zwart en wit of standaardkwaliteit. Draai het blad en druk de tweede zijde af. Raadpleeg uw printerhandleiding voor meer hulp bij het afdrukken van dubbelzijdige documenten.
-
Vouw de kaart dubbel en zorg ervoor dat de afbeeldingen in de juiste volgorde staan.
-
Sla het voltooide bestand op en druk de kaart af op hoogwaardige kleuren of wit papier met behulp van de meest uitgebreide instellingen van de printer. Vouw het en teken.
tips
- Pak enveloppen die overeenkomen met de kaart, of versier ze zelf met foto's en felicitaties. Sommige programma's hebben zelfs sjablonen voor het maken van enveloppen.
Wat je nodig hebt
- printer
- karton
- Gekleurd papier
- computer
- Tekstverwerkingsprogramma