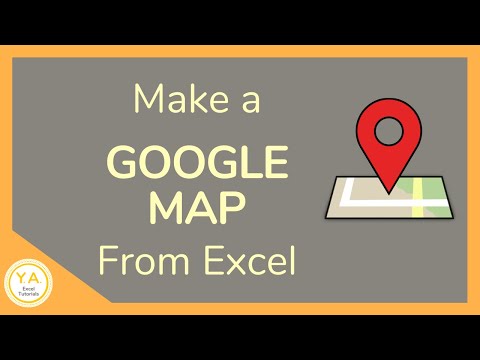
Inhoud
Google Maps is een populaire, gratis online service voor het vinden van adressen, het ophalen van aanwijzingen en het virtueel verkennen van de wereld met behulp van satelliet- en straatbeelden. Misschien wilt u adressen snel opzoeken in een eigen eigen lijst. Als u meerdere adressen op een kaart plaatst, kunt u de relatieve afstanden ertussen zien en uw buurten zien. Een optie om vanuit een adressenlijst een kaart naar Google Maps te maken is om Microsoft Excel te gebruiken. De populaire tafeltoepassing maakt het gemakkelijk om een adresboek te maken.
routebeschrijving
-
Download de tabel "MapExcelData.xls" van de website closetentrepreneur.com. Google Maps kan een kaart van bestaande adressen genereren, maar de gegevens moeten een uniek KML-formaat hebben. Het gedownloade bestand bevat de functies die nodig zijn om een adreslijst automatisch om te zetten in een KML-bestand en eenvoudig te importeren in Google Maps.
-
Pak het bestand "MapExcelData.xls" uit het gedownloade zip-bestand uit. Klik met de rechtermuisknop op het zipbestand en kies "Bestanden uitpakken" om toegang te krijgen tot het Excel-bestand.
-
Dubbelklik op het bestand "MapExcelData.xls" om het Excel-werkblad te openen om een kaart te maken.
-
Klik op het tabblad "KML_details" om de spreadsheet in het bestand te wijzigen. Dit tabblad bevindt zich onderaan het Excel-venster en heeft de naam.
-
Voer de locatie in waar u het KML-bestand wilt opslaan na het verwerken van Excel. Dit adres moet worden ingevoerd in cel C2 van het werkblad. Het volledige pad moet worden getypt.
-
Typ de gewenste documentnaam in cel C3.
-
Klik op het eerste tabblad, genaamd "Gegevens". Het werkblad zal veranderen.
-
Typ of plak de adresgegevens voor elke locatie die u op uw kaart wilt opnemen. Deze informatie moet beginnen in kolom D in het werkblad en in rij 6. Plaats geen gegevens in kolommen A tot en met C. Het programma vult die ruimte automatisch later in.
-
Identificeer welk adres u wilt geocoderen in de KML-indeling van Google Map. Geocode is het proces dat Google gebruikt om fysieke adressen om te zetten in een wereldwijd plaatsingsnummer voor de exacte locatie op de kaart.
-
Klik met de muis eenmaal op het gewenste adres in "geocode". Houd de "Shift" -toets ingedrukt en klik eenmaal op het regelnummer van het laatste adres. Hiermee worden alle adressen tussen deze twee adressen geselecteerd, inclusief beide.
-
Druk op de knop "Geocode" bovenaan het werkblad. Kolommen A tot en met C van de adressen zullen nu de informatie bevatten die van elk adres is omgezet in een geocode.
-
Klik op de knop "Gen KML-bestand". Een KML-bestand met de specifieke naam wordt op de opgegeven locatie gemaakt.
-
Upload het KML-bestand naar een openbare webruimte. Gebruik je eigen server als je die hebt. U kunt ook gratis gebruikmaken van een service voor online delen. Het KML-bestand moet toegankelijk zijn via een URL.
-
Open een webbrowser en bezoek de Google Maps-website op maps.google.com.
-
Voer de volledige URL van het KML-bestand in het zoekveld boven aan de Google Maps-pagina in en druk op "Zoeken". Er wordt een nieuwe kaart gemaakt en weergegeven met behulp van het KML-bestand gemaakt door Microsoft Excel.
Wat je nodig hebt
- Microsoft Excel
- Webbrowser met internetverbinding
- Webserver