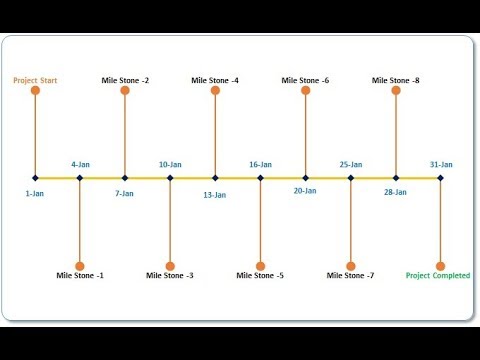
Inhoud
- Een diagram maken in Microsoft Project
- Stap 1
- Stap 2
- Stap 3
- Stap 4
- Stap 5
- Een diagram maken in Microsoft Excel
- Stap 1
- Stap 2
- Stap 3
- Stap 4

Een mijlpaaldiagram van een project, gewoonlijk een Gantt-diagram genoemd, wordt gebruikt om de taken in een project te schetsen en te laten zien wanneer ze moeten worden gestart en voltooid. Projectmanagers gebruiken Gantt-diagrammen om de details en stappen van een project te presenteren en om teamleden op de hoogte te houden van de status van de verschillende taken. Ze kunnen ook worden gebruikt om te laten zien dat taken afhankelijk zijn van andere taken.
Een diagram maken in Microsoft Project
Stap 1
Open in het Microsoft Project-programma een nieuw document met twee vensters (een voor de taken en een voor het diagram).
Stap 2
Voer in de taakkolom elke projecttaak en de duur van elke taak in de duurkolom in.
Stap 3
Voer voor de eerste taak de datum in waarop u deze wilt starten.
Stap 4
Bepaal voor elke taak welke andere taken voorlopers zijn of moeten worden voltooid voordat de volgende taak begint. Het nummer dat is gekoppeld aan de taak die als eerste moet worden voltooid, moet worden ingevoerd in de kolom voorganger.
Stap 5
Het systeem plant automatisch een einddatum op basis van de startdatum en duur van elke taak, en het systeem genereert een Gantt-diagram met de duur van elke taak.
Een diagram maken in Microsoft Excel
Stap 1
Open een nieuwe spreadsheet in Excel.
Stap 2
Voer de naam van elke taak in de eerste kolom in. Voer in de tweede kolom de verwachte startdatum in. Voer het aantal dagen dat voor de taak is voltooid in de derde kolom in en het aantal resterende dagen om de taak te voltooien in de vierde kolom.
Stap 3
Selecteer het gebied van het werkblad waar u een diagram wilt maken en open de diagramwizard. Selecteer de optie "Gestapeld staafdiagram" als het type grafiek dat u wilt genereren en selecteer "Voltooien".
Stap 4
Selecteer de kolom met de startdatum. Ga naar "Defaults" en selecteer "Format Data Series". Als het venster eenmaal is geopend, kiest u "geen" voor beide randen en voor het tabbladgebied. Selecteer de Y-as van de grafiek en het tabblad "Schaal". Voer de waarde "60" in voor de hoofdeenheid, die ongeveer twee maanden vertegenwoordigt, en "1" voor de kleine eenheid, die één dag vertegenwoordigt. De minimum- en maximumwaarden moeten overeenkomen met de datums die u in uw diagram wilt vastleggen. Zorg ervoor dat het vakje voor "Categorie-as kruisen op maximale waarde" is aangevinkt.