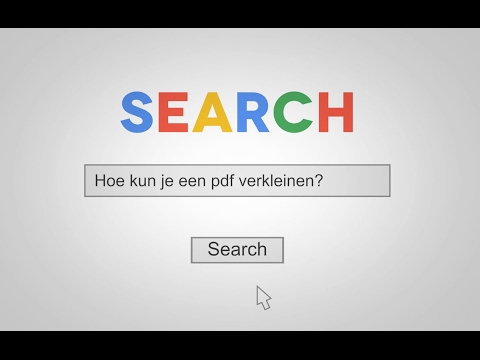
Inhoud
- Gebruik de opdracht "Bestandsgrootte verkleinen"
- Stap 1
- Stap 2
- Stap 3
- Stap 4
- De "PDF Optimizer" gebruiken
- Stap 1
- Stap 2
- Stap 3
- Stap 4
- Stap 5

U kunt Adobe Acrobat gebruiken om nieuwe PDF-bestanden te maken, elektronische documenten van verschillende indelingen naar PDF te converteren en PDF-bestanden op een aantal manieren te bewerken. U kunt bijvoorbeeld afbeeldingen invoegen, tekst of achtergronden en opmerkingen aan documenten toevoegen. U kunt ook de grootte van een PDF verkleinen, waardoor sommige ingesloten lettertypen worden verwijderd en de structuur van het document wordt gecomprimeerd. U kunt de opdracht "Bestandsgrootte verkleinen" of "PDF-optimalisatie" gebruiken om het kleiner te maken.
Gebruik de opdracht "Bestandsgrootte verkleinen"
Stap 1
Open de PDF in Adobe Acrobat, kies "Document" en selecteer "Bestandsgrootte verkleinen". Het dialoogvenster "Bestandsgrootte verkleinen" wordt weergegeven.
Stap 2
Selecteer de ondersteunde versie van Adobe Acrobat om de pdf te downloaden. De bestandsgrootte wordt effectiever verkleind in de nieuwste versies van Acrobat.
Stap 3
Klik op "Toepassen op meerdere" als u de grootte van meerdere PDF-bestanden wilt verkleinen, klik dan op "Bestanden toevoegen". Selecteer de documenten en klik op "OK".
Stap 4
Klik op "OK" in het dialoogvenster "Bestandsgrootte verkleinen" om de PDF-grootte te verkleinen.
De "PDF Optimizer" gebruiken
Stap 1
Open de PDF in Adobe Acrobat, selecteer "Geavanceerd" en kies "PDF Optimizer". De "PDF Optimizer" zal verschijnen.
Stap 2
Klik op "Ruimtegebruikscontrole" om de hoeveelheid ruimte te zien die documentelementen, zoals lettertypen en afbeeldingen, gebruiken. Klik op "Ok" om het dialoogvenster "Controle van ruimtegebruik" te sluiten.
Stap 3
Schakel het selectievakje in het linkerdeelvenster in voor elk documentelement dat u wilt optimaliseren. Klik bijvoorbeeld op "Afbeeldingen" als u de afbeeldingen wilt comprimeren en specificeer vervolgens de compressie-eigenschappen voor de juiste soorten afbeeldingen. Zie bronnen 1 voor een beschrijving van de PDF Optimizer-opties.
Stap 4
Selecteer de ondersteunde versie van Adobe Acrobat om de pdf te downloaden.
Stap 5
Klik op "Ok" om de PDF te optimaliseren en op te slaan, en voer vervolgens de naam van het document in het veld "Bestandsnaam" in. Kies waar u de pdf wilt opslaan en klik op "Opslaan".