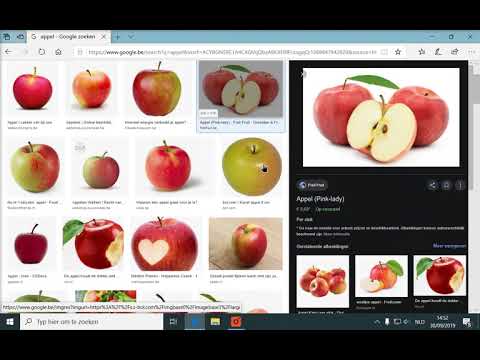
Inhoud
Ongeacht uw besturingssysteem of browser kunt u afbeeldingen en internetcontent op uw computer vinden. Opties zijn onder meer het lokaliseren en bekijken van specifieke mappen waarin afbeeldingen doorgaans worden opgeslagen en gedownload, evenals het zoeken naar afbeeldingen en afbeeldingen in het hele systeem.
routebeschrijving

-
Voer je browser uit. Ga in de Verkenner naar het menu "Extra" en selecteer "Internetopties". Selecteer het tabblad "Algemeen". Klik op 'Instellingen' onder het gedeelte 'Tijdelijke internetbestanden' of 'Browsegeschiedenis'. Selecteer "View Files" in het pop-upvenster. Ga voor Mozilla Firefox naar het menu "Geschiedenis" en selecteer "Geschiedenis bekijken" of "Alle geschiedenis weergeven".
-
Lokaliseer de map met tijdelijke internetbestanden via een verkennervenster. Klik op "Deze computer" of "Computer", klik op de harde schijf (meestal "C:"). Vouw de map "Windows" uit, dubbelklik op de map "Temp" en open de map "Tijdelijke internetbestanden" en bekijk de inhoud ervan.
-
Zoek afbeeldingen op internet in de mappen "Cache". Volg voor Windows het mapvoorbeeld: Documenten [gebruikersnaam] lokale instellingen applicatiegegevens mozilla firefox profiles [standaardbestandsnaam] cache. Voor Macs vindt u deze items in de map "Cache" voor elke browser. Open een zoekvenster. Ga naar de directory zoals het volgende voorbeeld om afbeeldingen van internet te vinden: [gebruikersnaam] / bibliotheek / caches / firefox / profiles / [standaard bestandsmap] / cache. Scrol op beide pagina's voor beide besturingssystemen. U zult tekst- en afbeeldingsbestanden vinden. Verwijder indien nodig door te selecteren en klik met de rechtermuisknop om "Verwijderen" te kiezen.
-
Als u een map Downloads heeft, zoekt u deze en ziet u de inhoud ervan. U kunt het vinden door het systeem te zoeken op "Mappen" onder de naam "Downloads". Voer indien nodig uw webbrowser uit. Ga naar 'Voorkeuren'. Zoek op het tabblad "Algemeen" of "Start" naar de map waarin uw downloadbestanden worden opgeslagen. Meestal worden ze "gebruikers / [gebruikersnaam] / downloads" genoemd.
Tijdelijke internetbestanden en downloadmappen
-
Voor Windows, klik op het menu Start en selecteer "Zoeken". Klik op 'Afbeeldingen, muziek of video'. Klik op het selectievakje dat overeenkomt met "Afbeeldingen en foto's". Laat het zoekveld leeg en druk op de zoekknop. Alle afbeeldingen op uw computer worden weergegeven.
-
Selecteer de weergave onder "Miniaturen" in de voorbeeldopties. Scrol en bekijk de resultaten om de afbeeldingen van internet te vinden die u zoekt. Sorteer op naam, datum of oorsprong om de namen te vinden die u nodig hebt.
-
Wis de afbeeldingen. Selecteer en klik met de rechtermuisknop om indien nodig "Verwijderen" te kiezen.