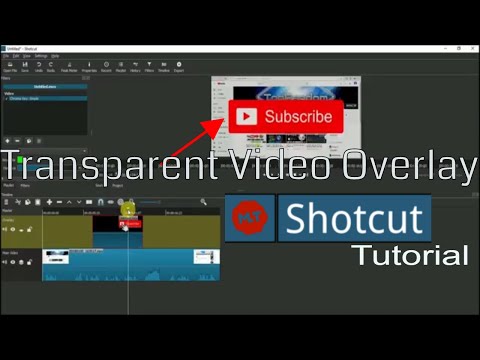
Inhoud
Windows Live Movie Maker heeft veel optionele visuele effecten die aan uw video kunnen worden toegevoegd, inclusief transparante overlays. De laatste voegen artistieke effecten toe aan de video, maar bevatten geen ondoorzichtige elementen die de afbeelding volledig blokkeren. Het gebruik van de transparante visuele effecten van Movie Maker kan uw video voltooien, wat de actie van de camera niet vermindert, maar voegt een professioneel element toe dat het geschikt maakt voor een zakelijke of openbare omgeving.
routebeschrijving

-
Klik op de knop "Start" in de linkerbenedenhoek van het computerscherm en klik vervolgens op "Alle programma's".
-
Klik op "Windows Live Movie Maker" om het programma te starten.
-
Klik op "Klik hier om naar video's en foto's te zoeken" in het midden van het venster en dubbelklik vervolgens op het videobestand waarin u de transparante overlay wilt toevoegen.
-
Klik op "Visuele effecten" bovenaan het venster.
-
Blader door de lijst met visuele effecten en klik vervolgens op een van de opties voor transparantie. Meerdere opties zijn standaard inbegrepen, inclusief alle "Cinematografische - overlays" opties.
-
Klik op het tabblad "Movie Maker", dat in de linkerbovenhoek van het venster verschijnt, klik op "Film opslaan" en klik vervolgens op de gewenste resolutie-instelling.
-
Geef de video een naam in het veld 'Naam' en klik op 'Opslaan'.
tips
- U kunt een toegevoegd visueel effect verwijderen door op de optie "Geen effect" te klikken in de lijst met visuele effecten die in de video worden weergegeven.