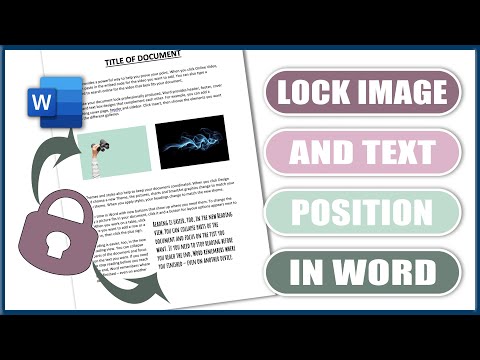
Inhoud
In Microsoft Office Word kunt u vele soorten tekstdocumenten maken en afbeeldingen toevoegen om posters en afdrukken te maken. Wanneer u een tekstvak aan een document toevoegt, wilt u mogelijk voorkomen dat uw inhoud wordt verwijderd of bewerkt als anderen toegang hebben tot het document. Om het tekstvak te vergrendelen, moet u de tekst vooraf opmaken en de boxpositie op de gewenste plaats vergrendelen met behulp van de optie "Ankeranker".
routebeschrijving

-
Open het Microsoft Word-document met de tekstvakken die u wilt blokkeren. Klik met de rechtermuisknop op het vak en klik vervolgens op de optie "Tekstvak formatteren".
-
Klik op het tabblad "Lay-out" en klik vervolgens op de knop "Geavanceerd". Selecteer de optie "Uitlijning" in de kop "Verticaal" en selecteer vervolgens de optie "Onder" in het menu.
-
Selecteer de optie "Marge" in het menu naast het veld "Gerelateerd aan". Verwijder het vinkje bij de optie "Object met tekst verplaatsen", zodat deze niet is geselecteerd.
-
Controleer de optie "Ankeranker" zodat deze is geselecteerd. Klik op de knop "OK".
-
Beweeg uw cursor over het tekstvak. Klik op de optie "Invoegen" in de werkbalk en klik vervolgens op de optie "Onderbreken" als u Word 2003 gebruikt. Klik op het tabblad "Pagina-indeling" en klik op het pictogram "Onderbrekingen" als u Word 2007 gebruikt .
-
Selecteer de optie "Continue pauze". Klik op het pictogram "Extra" en klik vervolgens op de optie "Document beschermen" voor Word 2003. Klik op het tabblad "Review" en klik vervolgens op het pictogram "Document beschermen" in Word 2007.
-
Klik op de optie "Secties selecteren" en selecteer vervolgens het gedeelte van uw document waar het tekstvak zich bevindt. Klik op de optie "OK" en klik vervolgens op de knop "Ja, bescherming toepassen".
Wat je nodig hebt
- Microsoft Word