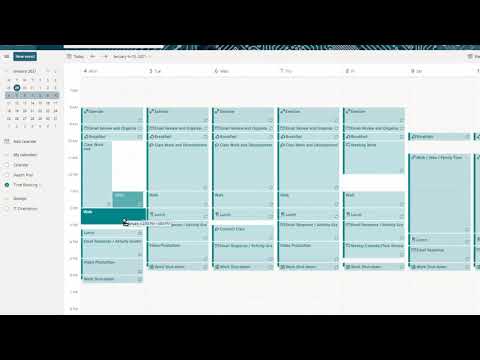
Inhoud

De ingebouwde agenda van Outlook helpt u bij het organiseren van uw planning. U kunt schakelen tussen verschillende kalenderlay-outs om uw afspraken, gebeurtenissen en werkschema's te bekijken. Er is ook de mogelijkheid om het type evenement of afspraak te definiëren dat wordt gemaakt voor elk aangemaakt agenda-item.
Stap 1
Start Outlook en klik op de koptekst "Kalender" aan de linkerkant van het programma. Als u meer dan één agenda heeft, selecteert u in de lijst onder de kop "Mijn agenda's" degene waaraan u wilt werken.
Stap 2
Klik op de knop "Dag" bovenaan Outlook om de kalender te wijzigen in uw "Dag" -lay-out.
Stap 3
Klik in de kalender op het tijdvak waar u uw tegel wilt laten beginnen. Sleep de cursor naar het vak waar uw vrije uren eindigen. Klik vervolgens met de rechtermuisknop op de agenda en selecteer de optie "Nieuwe afspraak" in het menu dat verschijnt.
Stap 4
Klik op het vervolgkeuzemenu met de naam "Tijd bekijken" wanneer het menu "Nieuwe afspraak" verschijnt. Selecteer de optie "Gratis" of "Afwezig" in het vervolgkeuzemenu.
Stap 5
Klik op "Start" en "Einde" in de tijdvakken om een datum voor uw vrije tijd te selecteren.
Stap 6
Klik op "Opslaan en sluiten" bovenaan het vervolgkeuzemenu.