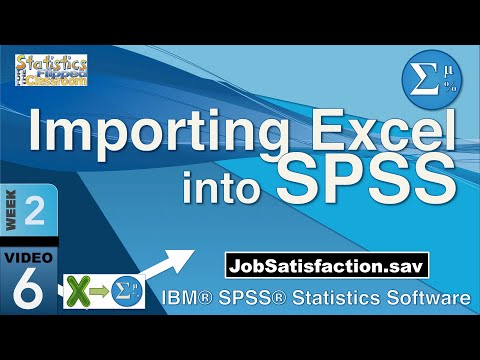
Inhoud
Hoewel het IBM SPSS statistische programma, ook bekend als PASW, gegevens opslaat met zijn unieke .sav-indeling, kunt u het gebruiken om een Excel-bestand in de database-indeling te importeren. Omdat deze import echter meer opties biedt, kunnen problemen voor andere gebruikers optreden vanwege hun complexiteit. Als u problemen ondervindt met de database-indeling, importeer het bestand dan rechtstreeks, wat nog eenvoudiger is (zie het gedeelte "Bronnen").
routebeschrijving

-
Open SPSS. Als u een venster ziet met de zin "Wat zou u willen doen?" (Wat wilt u doen?), Kies de tweede optie "Gegevens invoeren".
-
Ga naar het menu "Bestand", selecteer "Database openen" en plaats de cursor op "Nieuwe query". Klik om een venster te openen met de zin "Welkom bij de Database Wizard".
-
In het nieuwe venster typt u het type gegevensbron dat u wilt toevoegen. Selecteer "Excel-bestanden" en klik op de knop "Volgende".
-
Twee grote vakken verschijnen. Het rechtervak 'Beschikbare tabellen' geeft de spreadsheets weer in uw Excel-bestand. Als het bestand meerdere werkbladen heeft, worden verschillende tabellen weergegeven. Selecteer er slechts één en klik op de pijl tussen de twee vensters om aan Excel aan te geven dat u de gegevens in dat bestand wilt importeren en klik op "Volgende".
-
Op de volgende pagina moet de zin "Limit Retrieved Cases" worden weergegeven. Als de zin 'Relaties opgeven' is, controleert u of u slechts één Excel-bestand importeert. Als u uw Excel-variabelen al naar wens hebt opgemaakt, klikt u op 'Volgende'. Ga anders door naar stap 6.
-
Op de volgende pagina, "Variabelen definiëren", laat u alle standaardinstellingen over. Het kan echter interessant zijn om variabelen die door SPSS zijn geïnterpreteerd als tekststrings om te zetten in numerieke variabelen. Als het programma een numerieke variabele als een tekstreeks op de verkeerde manier interpreteert, klikt u op het selectievakje "Hercoderen naar numeriek" naast deze variabele. Als u klaar bent, klikt u op "Volgende".
-
SPSS geeft een SQL-query weer die overeenkomt met uw gegevens. Als je geen SQL gebruikt, maak je er dan geen zorgen over of wat het betekent. Klik in plaats daarvan op "Finish" om de gegevens in SPSS te importeren.
Wat je nodig hebt
- SPSS 17 (of een andere versie)