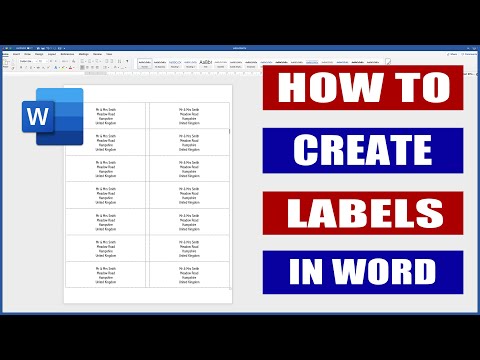
Inhoud
Naast het schrijven van boeken, verhalen of iets anders, kunt u met Microsoft Word ook labels afdrukken in uw eigen menubalk. Om een benoemd label te maken, wordt meestal de standaardsjabloon van de fabrikant gebruikt. Het gewenste aantal vellen wordt vervolgens ingevoerd, de gegevens worden getypt, het speciale papier wordt ingevoerd in de printer en tenslotte wordt het afdrukken uitgevoerd. U kunt echter ook afbeeldingen, zoals randen, toevoegen aan labels.
routebeschrijving

-
Open Microsoft Word.
-
Selecteer "Brieven en mailings", klik op "Aanmaken" en "Enveloppen en etiketten" om het dialoogvenster met de bijbehorende opties te openen.
-
Selecteer een productnummer dat overeenkomt met wat u heeft.
-
Klik op "OK" om het dialoogvenster te sluiten.
-
Selecteer "Afdrukken" om het afdrukdialoogvenster te openen.
-
Controleer de optie "Volledige pagina met dezelfde label".
-
Klik op "OK" om het afdrukdialoogvenster te sluiten.
-
Klik op "Nieuw document" om een document met de juiste opmaak te maken. Daarin bevindt zich een grote tafel, met cellen geschaald om overeen te komen met de grootte van de labels.
-
Voer de namen op elk label in.
-
Klik op 'Hulpmiddelen voor tabellen' en vervolgens op 'Tekeningen' en 'Randen' om de opties voor de tabelrand te bekijken.
-
Selecteer "Alle randen" om ze allemaal in de tabel weer te geven. De standaardgrootte is een half punt. Verhoog het zodat de randen opvallen. Selecteer een groter formaat in de vervolgkeuzelijst Dikte naast de lijst "Randen". Ze worden dikker in de tabel en worden afgedrukt op het document, waarbij de randen op het label worden gemaakt.