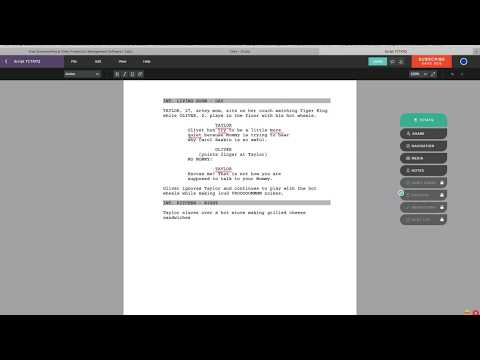
Inhoud
Celtx is een open source preproductietool met voorbeelden voor verschillende soorten mediascripts. Hiertoe behoort de "Movie" -sjabloon, waarmee u een roadmap kunt maken in industriestandaarden met betrekking tot marges, spatiëring, lettertype en -grootte. Bovendien biedt het een efficiënte manier voor schrijvers om verschillende veelgebruikte stijlen aan elkaar te koppelen en neemt het veel opmaakwerk. Nadat het script is voltooid, biedt Celtx ook een manier om het document als PDF te exporteren zonder de extra aankoop van een editor voor die indeling.
routebeschrijving
-
Open Celtx en kies "Film" uit de lijst met projectvoorbeelden. Hiermee wordt een nieuw document geopend met de werkbalken en opties die relevant zijn voor het maken van een filmscript.
-
Voer de kop van de eerste scène in de grijze strook boven aan de pagina in. Haar cursussen knipperen al in haar. Omdat grijze banden alleen zijn gereserveerd voor scènekoppen, wordt uw tekst automatisch in deze stijl opgemaakt.
-
Druk op de knop "Enter". Celtx zal de juiste spatie invoegen tussen de scènekop en de volgende regel en de stijl wijzigen in het "Actie" -formaat.
-
Typ ten minste één actiefrase en druk op "Enter" en vervolgens op "Tab". Celtx zal de stijl automatisch veranderen in het "Character" -formaat.
-
Voer de naam van het personage in en druk vervolgens op "Enter". Celtx zal de marges aanpassen voor de dialoog van de karakters.
-
Druk nogmaals op "Enter" om terug te keren naar het "Character" -formaat of druk twee keer op "Enter" om naar het "Action" -formaat te gaan.
-
Klik op de pijl in de hoek van de vervolgkeuzelijst Stijlen om deze op elk gewenst moment te selecteren. Wanneer u een stijl selecteert, past Celtx automatisch marges en hoofdletters of kleine letters aan volgens de industriestandaarden. Er zijn aanvullende stijlen beschikbaar om waarnemingen, overgangen, schoten en nette tekst te maken.
-
Klik op het tabblad "Titelpagina" onder aan het scherm om de paginatitel voor uw scenario in te stellen. De sjabloon bevat gelabelde delen waar u uw informatie kunt invoeren.
-
Klik op de knop "Opslaan" bovenaan het scherm om uw Celtx-project op te slaan. Dit is geschikt om uw project op te slaan voor toekomstig gebruik of om het te delen met een andere Celtx-gebruiker.
-
Maak verbinding met internet wanneer u klaar bent om uw document als PDF te exporteren. Deze stap is nodig om uw routekaart te delen met niet-Celtx-gebruikers, zoals sommige producenten en directeurs.
-
Klik op het tabblad "TypeSet / PDF" onderaan de pagina. Celtx zal een PDF maken die de scriptindeling behoudt en voldoet aan industriestandaarden voor filmscripts.
-
Klik op 'PDF opslaan' en selecteer waar uw roadmap wordt geëxporteerd.
tips
- Er zijn veel andere Celtx-functies die de scenarioschrijver helpen bij het plannen, ordenen en navigeren van uw scenario, waaronder 'Projectbibliotheek' en 'Scènes' aan de linkerkant van het scherm; de tabbladen "Scratchpad" en "Indexcards" onderaan het scherm; en het tabblad Notities aan de rechterkant.