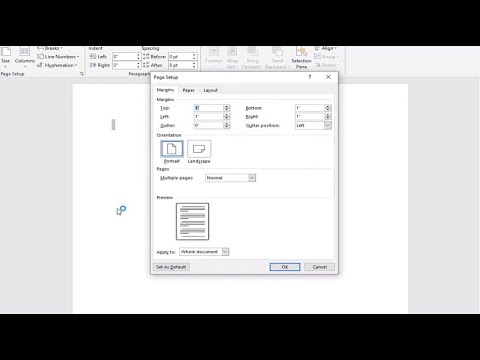
Inhoud

Hoewel de meesten van ons voor het gemak printers in hun thuiskantoor hebben geïnstalleerd, verspillen velen van ons tijd met het tevergeefs proberen om afdrukken op te zetten. Of u nu PDF-bestanden of afbeeldingen afdrukt of gewoon de afdruk van een document in Microsoft Word bekijkt, er zijn verschillende onfeilbare technieken om altijd een perfecte afdruk te bereiken.
Druk af zonder het juiste deel van de afdruk te verliezen
Stap 1
Gebruik een tekstprogramma, zoals Microsoft Word of Open Office, en open het document dat u wilt afdrukken. Om een bestaand document te openen, ga naar "Bestand", selecteer de optie "Openen" en selecteer vervolgens het document in de bestandsmap.
Stap 2
Pas het paginaformaat en de marges aan. Om zeker te zijn van een goede indruk, welke printer u ook gebruikt, formatteert u het paginaformaat naar letterformaat, 20 cm x 26 cm, in plaats van de traditionele 21 cm x 28 cm. Het kleine verschil in grootte voorkomt dat tekst wordt afgesneden tijdens het printproces en zorgt voor een mooie witte rand rond het hele document.
De kans is groot dat de marges de schuld krijgen als u constant problemen hebt met het snijden van afdrukken op een documentgedeelte. Om ze aan te passen, klikt u op "Pagina-indeling" en selecteert u vervolgens de optie "Marge aanpassen". Om de ruimte optimaal te benutten en te voorkomen dat u in de afdruk snijdt, moet u de marges aan alle zijden 0,6 cm uit elkaar plaatsen.
Nogmaals, als u constant problemen hebt met het correct afdrukken van documenten, wilt u misschien de standaard marge-instellingen herstellen of wijzigen. Om ze te wijzigen, klikt u volgens Microsoft op "Marges" nadat u de nieuwe marge-optie hebt geselecteerd en vervolgens op "Marges aanpassen". Klik in het dialoogvenster voor pagina-instellingen op "Instellen als standaard". De nieuwe instellingen worden opgeslagen als een basismodel.
Als u overweegt het document in te binden, vergroot dan de ruimte aan de linkerkant tot 2,5 cm of 4 cm.
Stap 3
Zodra de marges en het paginaformaat zijn aangepast, voegt u de inhoud toe. Het moet verschijnen binnen de parameters die zijn ingesteld tijdens het instellen van de pagina.
Stap 4
Het selecteren van de juiste printeigenschappen is een essentiële stap om een goede indruk te krijgen. Ga naar "Bestand" en selecteer "Afdrukken". Zorg ervoor dat u de juiste printer selecteert door het schuifbalkmenu te controleren. Klik op "Eigenschappen" en bevestig dat het paginaformaat en de oriëntatie correct zijn. Aangezien het paginaformaat is ingesteld op 20 cm x 26 cm, hoeft u geen extra opties te selecteren om uw document correct af te drukken.