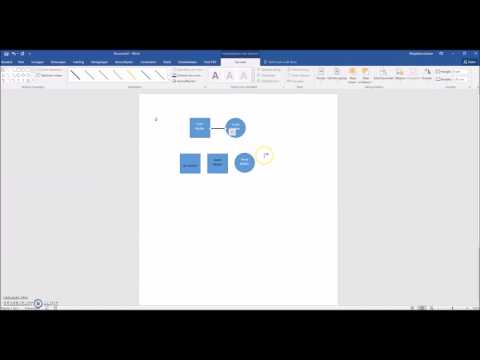
Inhoud
- Word-sjabloon gebruiken
- Stap 1
- Stap 2
- Stap 3
- Stap 4
- Stap 5
- Stap 6
- Een stamboom maken met behulp van hiërarchie
- Stap 1
- Stap 2
- Stap 3
- Stap 4
- Stap 5

Als u een stamboom wilt maken, kunt u Microsoft Word gebruiken. Wanneer u Word gebruikt, kunt u een boomsjabloon downloaden of de hiërarchiefunctie gebruiken om helemaal opnieuw te creëren. Nadat u het model heeft gedownload of de hiërarchie heeft gemaakt, hoeft u alleen de familiegegevens in te voeren om de stamboom te maken.
Word-sjabloon gebruiken
Stap 1
Open Microsoft Word en klik op de knop met het Office-logo in de linkerbovenhoek van het scherm.
Stap 2
Klik op "Nieuw" wanneer het menu verschijnt. Het vak "Nieuw document" wordt geopend; u kunt hier een nieuw document of sjabloon aanmaken.
Stap 3
Typ "Stamboom" of "Genealogie" in de zoekbalk bovenaan het veld "Nieuw document". Er wordt een lijst met sjablonen weergegeven.
Stap 4
Klik op het model om een voorbeeld te zien. Nadat u er een heeft gevonden die u wilt gebruiken, klikt u op de knop "Downloaden". De sjabloon opent een nieuw Word-document.
Stap 5
Verwijder de voorbeeldinformatie uit de stamboom en voer uw familiegegevens in.
Stap 6
Klik op de knop met het Office-logo en kies "Opslaan als" nadat u klaar bent met het invoeren van uw gegevens. Voer de naam voor de stamboom in en klik op "Opslaan".
Een stamboom maken met behulp van hiërarchie
Stap 1
Open een nieuw Word-document en klik op het tabblad "Invoegen" in de Word-balk bovenaan de pagina.
Stap 2
Kijk in het gedeelte "Illustraties" van de balk en klik op de knop "SmartArt". Er verschijnt een dialoogvenster met de naam "SmartArt-afbeelding maken".
Stap 3
Klik op het tabblad "Hiërarchie" aan de linkerkant van het venster en klik op het type hiërarchie dat u gaat invoegen. Elke hiërarchie zal dienen om een stamboom te creëren.
Stap 4
Voeg vakken toe aan de hiërarchie om gezinsleden toe te voegen. Om een box toe te voegen, klikt u met de rechtermuisknop op de hiërarchie en selecteert u "Vorm toevoegen". Kies waar u de vorm wilt toevoegen: voor, achter, links, rechts, boven of onder. Herhaal het proces voor meer dozen. Als u ze wilt verwijderen, kiest u het vak en drukt u op "Verwijderen".
Stap 5
Voer de namen van leden in de hiërarchie in. Markeer de voorbeeldtekst en vervang deze door de naam van de persoon. Herhaal voor elk vak totdat je de boom hebt voltooid.