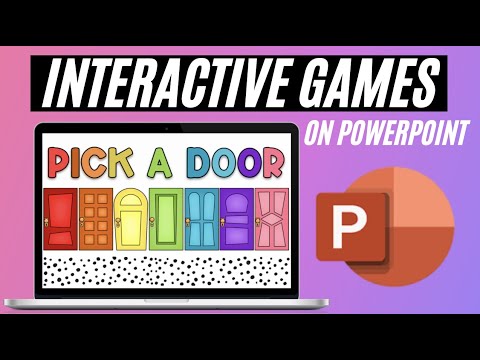
Inhoud
- Gevaar
- Stap 1
- Stap 2
- Stap 3
- Stap 4
- Stap 5
- Stap 6
- Stap 7
- Stap 8
- Stap 9
- Stap 10
- Stap 11
- Stap 12
- Stap 13
- Stap 14
- Stap 15
- Stap 16
- Stap 17
- Geheugenspel sjabloon
- Stap 1
- Stap 2
- Stap 3
- Stap 4
- Stap 5
- Stap 6
- Stap 7

PowerPoint is een handig hulpmiddel voor het maken van interactieve games die schoolvakken versterken en de kennis van studenten testen. Ouders en leerkrachten kunnen presentaties maken met animaties, hyperlinks en actieknoppen om snel tussen schermen te navigeren en interactiviteit te bevorderen. Een basisspel als Jeopardy kan worden aangepast tot een model voor andere disciplines. Microsoft biedt ook modellen met geanimeerde objecten en animatiescripts die kunnen worden aangepast aan de behoeften van de student of klas. Gebruikers kunnen profiteren van de geavanceerde functies van PowerPoint door media en inhoud te combineren om studenten bij het leren te betrekken.
Gevaar
Stap 1
Start PowerPoint en maak een nieuw leeg bestand (door "Nieuwe presentatie" te selecteren onder "Bestand" in het bovenste menu).
Stap 2
Typ de titel van het spel in de tekstruimte van de eerste dia (titeldia) en selecteer vervolgens "Nieuwe dia" onder "Invoegen" in het hoofdmenu.
Stap 3
Maak een tabel met vier kolommen en vijf rijen door 'Tabel' te selecteren onder 'Invoegen' en '5' te typen in het veld voor 'Aantal kolommen' en '4' voor 'Aantal rijen', voordat je op de knop klikt "OK".
Stap 4
Voer de categorienamen in elke cel op de eerste regel in; typ "10" in elke cel in de tweede rij; "25" in elke cel van de derde rij; "35" op elk van de vierde rij en "50" op elk van de vijfde rij.
Stap 5
Selecteer alle cellen in de tabel en klik op "Centrum" in de bovenste werkbalk. Klik desgewenst op "B" in de bovenste werkbalk om het lettertype vet te maken.
Stap 6
Selecteer "Nieuwe dia", onder "Invoegen", en typ de vraag in het tekstvak. Wijzig desgewenst de lay-out van de dia door "Dia-indeling" te selecteren onder "Opmaak" op de bovenste balk en "Titeldia" of "Titel en inhoud" te selecteren; u kunt de lettergrootte van de tekst vergroten door opties op de werkbalk bovenaan te selecteren.
Stap 7
Typ het antwoord in het tekstvak "Bijschrift".
Stap 8
Selecteer "Animatie personaliseren" onder "Diavoorstelling" in het bovenste menu en klik op "Effect toevoegen". Kies "Verschijnen" onder de categorie "Invoer" en klik tweemaal op de knop "OK".
Stap 9
Selecteer "Actieknoppen" onder "Diavoorstelling" en kies "Eerste dia".
Stap 10
Teken een vierkante knop op de dia en selecteer vervolgens "Dia" in het vervolgkeuzemenu onder "Hyperlink naar". Kies dia 2 (die de tabel bevat) en klik tweemaal op "OK".
Stap 11
Selecteer "Dia dupliceren" onder "Invoegen", markeer de tekst en typ een nieuwe vraag en antwoord in de bijbehorende tekstvakken. Herhaal deze stap voor de volgende vragen (in totaal 16 vragen).
Stap 12
Ga naar de tweede dia met de tabel.
Stap 13
Markeer de tekst in de cel in de eerste kolom, tweede rij, en selecteer "Hyperlink" onder "Invoegen".
Stap 14
Klik op het tabblad "Document" en klik op "Zoeken" in het gedeelte "Anker".
Stap 15
Vouw de categorie "Diatitels" uit en kies de dia met de bijbehorende vraag. Klik tweemaal op "OK".
Stap 16
Herhaal stap 11 tot en met 13 voor elk item in regel 2 en 4.
Stap 17
Sla uw presentatiebestand op en bekijk de diavoorstelling door "Presentatie bekijken" te selecteren of op "Diavoorstelling" onder aan het presentatievenster te klikken.
Geheugenspel sjabloon
Stap 1
Start uw browser en download het bestand "Animated Presentation Slide for Games" uit de Microsoft-sjabloongalerij.
Stap 2
Vouw het bestand uit om toegang te krijgen tot de PowerPoint-sjabloon met behulp van een programma zoals PKWare (Windows) of Stuffit (Mac).
Stap 3
Start PowerPoint en open de sjabloon die u in stap 2 hebt geëxtraheerd.
Stap 4
Selecteer "Opslaan als" onder "Bestand" in het bovenste menu en selecteer het bestandstype als "PowerPoint-presentatie".
Stap 5
Pas de presentatiedia's aan door met de rechtermuisknop op de afbeelding in het geopende portaal te klikken en "Afbeelding opmaken" te selecteren.
Stap 6
Selecteer "Opvulling" en kies "Opvuleffecten" (in PowerPoint 2007, kies "Afbeelding of structuuropvulling"). Klik op "Bestand", selecteer een afbeeldingsbestand, klik op "Invoegen" en vervolgens op "OK" om de afbeelding op het portaal te wijzigen.
Stap 7
Herhaal stap 5 tot en met 6 voor elke afbeelding. Vergeet niet om dezelfde afbeelding op twee plaatsen in te voegen voor een geheugenspel.