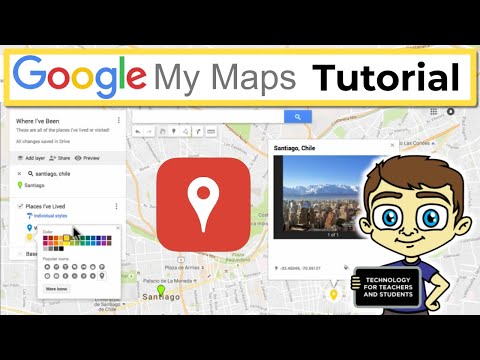
Inhoud
Google Maps biedt een geweldige manier om rij-, wandel- en transportroutes in uw omgeving te vinden. Met deze tool kun je zelfs dieper in de straat gaan om foto's van belangrijke bezienswaardigheden en bestemmingen te bekijken. Een belangrijk kenmerk van Google Maps is de mogelijkheid voor gebruikers om unieke bijschriftpictogrammen toe te voegen aan belangrijke plaatsen in een geografisch gebied. U hebt een gratis Google-abonnement nodig om deze functie te gebruiken, maar iedereen kan zich aanmelden.
routebeschrijving
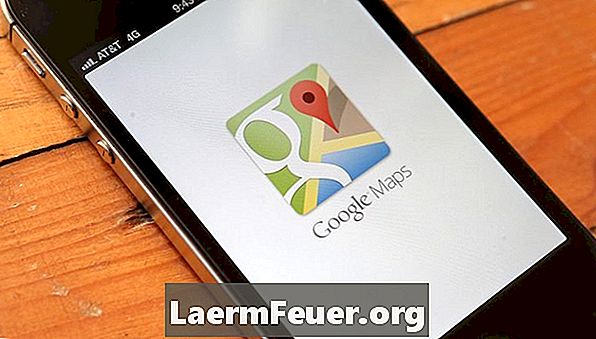
-
Ga naar Google Maps op maps.google.com met uw Google-gebruikersnaam en wachtwoord. Dit kunt u doen door op de knop 'Aanmelden' in de rechterbovenhoek van de Google Maps-site te klikken. Klik op de knop 'Een account maken' als u geen account hebt en een nieuwe account moet maken.
-
Begin met het maken van een aangepaste kaart met kaders en bijschriften. Voer een specifieke stad en staat of adres in om Google Maps in te zoomen op een geografisch gebied.
-
Klik op de knop 'Mijn kaarten' boven aan de pagina onder de Google-zoekbalk. Kies de knop "Een nieuwe kaart maken"; voer een naam en een korte beschrijving van uw aangepaste kaart in. Kies of u wilt dat de kaart openbaar is, zodat iedereen deze kan zien of niet, zodat alleen jij en andere aangewezen personen deze kunnen bekijken.
-
Markeer een locatie of een waypoint op uw kaart met behulp van de bijschriften die worden aangeboden op Google Maps. Gebruik de knoppen voor in- en uitzoomen aan de linkerkant van de kaart om naar beneden naar straatniveau te gaan om te bepalen waar uw favoriete plaatsen of herkenningspunten zich bevinden. Klik op het blauwe markeringspictogram in de linkerbovenhoek van het kaartscherm om een blauwe ballon te genereren. Verplaats de muis naar de gewenste landmarklocatie en klik eenmaal om het ondertitelpictogram eronder te plaatsen.
-
Bewerk de details voor je frame. Vul de titel en de historische beschrijving in de markeringsballon in. Kies een specifiek bijschriftpictogram door eenmaal op het blauwe markeringspictogram op de markeringsballon te klikken en het gewenste bijschriftpictogram te selecteren. Er zijn verschillende pictogrammen voor kappers, bars en restaurants, campings, postkantoren en andere soorten plaatsen.
-
Ga door met het toevoegen van bladwijzers en bijschriftpictogrammen aan alle belangrijke oriëntatiepunten die u op de kaart wilt identificeren. Teken uw eigen bijschriftpictogrammen met de tekenfunctie van Google Maps als er geen geschikte pictogrammen op Google staan. Gebruik deze functie door op het tekeningpictogram in de linkerbovenhoek van het kaartscherm te klikken en vervolgens ergens op uw kaart te klikken om een unieke vorm voor uw frame te tekenen.