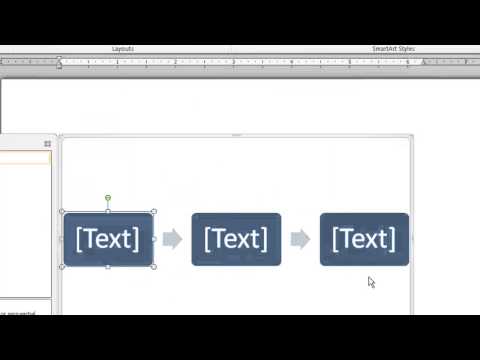
Inhoud
- De tijdlijn maken
- Stap 1
- Stap 2
- Stap 3
- Stap 4
- Stap 5
- Een titel toevoegen
- Stap 1
- Stap 2
- Stap 3
- Afbeeldingen invoegen
- Stap 1
- Stap 2
- Stap 3

Tijdlijnen zijn een beschrijving van gebeurtenissen in chronologische volgorde. Ze kunnen erg handig zijn om studenten te helpen een bepaald onderwerp te begrijpen. Een van de voordelen van het gebruik ervan is zelfs dat ze de organisatie en duidelijkheid stimuleren. Ze kunnen worden gemaakt op een personal computer (pc) met behulp van het Microsoft Office-softwarepakket. Een van de gemakkelijkste programma's om een tijdlijn te maken, is Microsoft Word, dat de mogelijkheid biedt om ze met verschillende stijlkleuren te maken.
De tijdlijn maken
Stap 1
Open Microsoft Word, klik op "Bestand", selecteer "Pagina-instelling" en kies vervolgens "Liggend" als de paginarichting. Als u Word 2007 gebruikt, klikt u op het tabblad "Pagina-indeling", selecteert u "Oriëntatie" en klikt u vervolgens op "Landschap".
Stap 2
Ga naar het menu Weergeven, selecteer "Werkbalk" en kies "Tekenen". Als u Word 2007 gebruikt, klikt u op het tabblad "Invoegen" en selecteert u vervolgens "Vormen".
Stap 3
Selecteer het rechthoekgereedschap en gebruik het om een rechthoek op het geopende tekstdocument te tekenen. Om deze tool te gebruiken, sleept u de muiscursor om een rechthoek op het scherm te tekenen.
Stap 4
Voeg een kleur toe aan de rechthoek door op het pictogram "Opvulkleur" te klikken om de gewenste kleur te kiezen.
Stap 5
Voeg tijdlijnmarkeringen toe aan de rechthoek door op het "Lijnen" -gereedschap te klikken en het vervolgens te gebruiken om de lijnen op verschillende plaatsen in de rechthoek toe te voegen, volgens de stijl die u wilt creëren. U hebt zojuist een tijdlijn gemaakt met Microsoft Word.
Een titel toevoegen
Stap 1
Klik op de tekenwerkbalk en selecteer "Word Art". Hiermee kunt u titels maken met specifieke lettertypestijlen.
Stap 2
Kies een Word Art-stijl en klik op "OK". U heeft een Word Art-stijl voor uw titel geselecteerd.
Stap 3
Pas de stijl toe op uw tijdlijn. Om dit te doen, druk en sleep Word Art om de titel boven aan de pagina te plaatsen.
Afbeeldingen invoegen
Stap 1
Om een afbeelding in te voegen, klikt u er met de rechtermuisknop op en selecteert u "Kopiëren" om deze te kopiëren.
Stap 2
Ga terug naar je tijdlijn, klik met de rechtermuisknop en selecteer "Plakken". Dit bevat de afbeelding die je hebt gekopieerd. Om tekst aan de afbeelding te koppelen, klikt u met de rechtermuisknop en selecteert u "Afbeelding opmaken".
Stap 3
Selecteer op het tabblad Opmaak "Voor de tekst" en druk vervolgens op "OK". Om een tekstvak en bijschrift op de afbeelding te gebruiken, klikt u op het hulpmiddel "Object selecteren" op de tekenbalk, drukt u op CTRL, selecteert u de afbeelding en selecteert u vervolgens het bijschrift. Zorg ervoor dat het object correct op de tijdlijn is geplaatst. Gebruik het lijngereedschap om elk object te verbinden met de tijdlijnbijschriften.