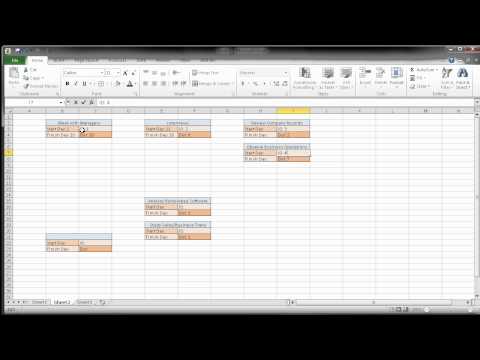
Inhoud
- Projectstappen maken
- Stap 1
- Stap 2
- Stap 3
- Stap 4
- Stap 5
- Stap 6
- Stap 7
- Stap 8
- Stap 9
- Tekstvakken verbinden
- Stap 1
- Stap 2
- Stap 3

Een PERT / CPM is een projectdiagram, evenals een stroomschema, dat wordt gebruikt om verschillende fasen van een project te identificeren. Deze techniek combineert een schema voor programma-evaluatie en techniekbeoordeling en een diagram voor kritieke pad-methoden. Een PERT-diagram wordt gebruikt om het ergste geval, het beste geval en de meest waarschijnlijke gebeurtenissen van een project van begin tot eind te illustreren. Het kan ook de waarschijnlijkheid illustreren dat een project op een specifieke datum wordt voltooid. Een CPM-diagram toont, zoals de naam al doet vermoeden, het pad of de stappen door het project.U kunt Microsoft Excel gebruiken om een PERT / CPM-diagram te maken met behulp van tekstvakken en tekengereedschappen die sterk lijken op die gemaakt met projectbeheersoftware.
Projectstappen maken
Stap 1
Open Excel en maak een nieuwe spreadsheet. Klik op het tabblad "Invoegen" en selecteer "Tekstvak". Elk tekstvak vertegenwoordigt een stap in het project.
Stap 2
Plaats de cursor aan de linkerkant van het document, houd de muisknop ingedrukt en sleep deze diagonaal om een tekstvak te maken.
Stap 3
Klik in het tekstvak en typ de tekst om het aan te duiden als het begin van het project, en een datum indien beschikbaar. Selecteer de tekst en formatteer deze zoals gewenst door op het tabblad "Home" te klikken en de lettertype-opties in de groep Lettertype te gebruiken.
Stap 4
Klik op de rand van het tekstvak om het te selecteren, druk op "Ctrl-C" om het te kopiëren en vervolgens op "Ctrl-V" om een kopie in het document in te voegen. Klik op de rand van het tekstvak en sleep deze naar links van het eerste vak. Markeer de tekst en voer de details van de tweede fase van het project in in het geval van het beste scenario.
Stap 5
Druk op "Ctrl-V" om een ander tekstvak te plakken. Verander de tekst naar de derde stap en sleep deze naar de linkerkant van het tweede vak. Ga door met het toevoegen van vakken totdat u het project hebt voltooid.
Stap 6
Overweeg om extra stappen in te voegen die mogelijk nodig zijn voor uw project. Als u bijvoorbeeld een website voor een klant maakt, kunnen wijzigingen aan de banner of structurele wijzigingen die door de klant worden aangevraagd, extra stappen zijn, zoals het vinden van een nieuwe hosting of het kopen van een nieuwe domeinnaam.
Stap 7
Plak nog een tekstvak in het document door op "Ctrl-V" op het toetsenbord te drukken. Label de doos als een van de extra stappen in het proces en plaats deze onder de twee fasen waartussen het kan zijn. Voeg extra stappen toe die mogelijk nodig zijn in het project door nieuwe tekstvakken in te voegen.
Stap 8
Identificeer de meest waarschijnlijke reeks gebeurtenissen in het diagram. Klik op elk tekstvak in deze stoel terwijl u de "Ctrl" -toets ingedrukt houdt om ze te selecteren. Klik op de "Formaat" knop en selecteer "Tekengereedschappen", klik op "Vormoverzicht". Selecteer een kleur, zoals blauw, voor de randen van deze tekstvakken om ze te identificeren als het meest waarschijnlijke scenario. Verander de randen van het tekstvak in rood bij elke stap die de voltooiing van het project kan verstoren.
Stap 9
Voeg verwachte voltooiingsdatums toe voor elke stap door ze in elk tekstvak te typen. Elke doos kan drie datums bevatten. Markeer de datums die de meest waarschijnlijke reeks gebeurtenissen volgen en verander de lettertypekleur in blauw. Gebruik zwart voor het beste scenario en rood voor het slechtste scenario.
Tekstvakken verbinden
Stap 1
Klik op het tabblad "Invoegen" en vervolgens op de knop "Vormen". De vormgalerij wordt geopend. Selecteer een van de lijnvormen met een pijl. Gebruik een rechte lijn voor de tekstvakken die horizontaal naast elkaar liggen. Gebruik een schuine lijn voor tekstvakken die boven of onder elkaar staan.
Stap 2
Klik op de rand van het eerste vak waar u de lijn wilt laten beginnen, en sleep de lijn vervolgens naar de rand van het tweede tekstvak waar u het wilt laten eindigen.
Stap 3
Herhaal stap 1 en 2 om alle tekstvakken met elkaar te verbinden en illustreer het gebeurtenispad van het ene object naar het andere.