
Inhoud
- routebeschrijving
- Een sjabloon vinden
- Een logo ontwikkelen
- Uw label afdrukken
- Labels afsnijden
- Wat je nodig hebt
Het kan een eenvoudige en snelle taak zijn om een label te maken voor kleding die u hebt getekend en wilt verkopen. Het enige wat je nodig hebt is een beetje vaardigheid en computervaardigheden.
routebeschrijving

-
De eenvoudigste manier om uw eigen etiquette te maken, is om een gratis sjabloon online te vinden. Voor de meeste van deze sjablonen is Adobe Acrobat, Adobe Photoshop of Adobe InDesign vereist; gratis versies of proefversies van deze programma's zijn te vinden op Adobe.com.
-
Het beste voorgestelde model is 48hourprint.com (zie Lettertypen). Klik gewoon op het kleine bestandspictogram en een nieuw dialoogvenster wordt geopend. Klik op de knoppen "Openen" en vervolgens op "Ja" in het volgende vak, zodat het bestand in uw Photoshop kan worden geopend.
-
De sjabloon wordt geopend in Photoshop en bevat het logo 48hourprint.com. U zult een logo ontwikkelen en dit op deze sjabloon plaatsen.
Een sjabloon vinden
-
De volgende stap in het proces is het maken van een logo dat u voor uw merk gaat gebruiken. Als je er al een hebt, gebruik je deze in het volgende gedeelte. Gebruik het Adobe Illustrator-programma om een vectorlogo te maken. U kunt ervoor kiezen om alleen tekst te gebruiken of een afbeelding in te sluiten. Voor deze tutorial heeft het de voorkeur om een eenvoudig logo te ontwikkelen dat bestaat uit de naam van uw kledinglijn in een lichte kleur op een donkere achtergrond.
-
Open de sjabloon en klik op het tabblad "Bestand" in het menu. Kies "Opslaan als" in het menu dat verschijnt. Een dialoogvenster verschijnt. Hernoem de sjabloon en sla deze op zodat de nieuwe wijzigingen onder de nieuwe naam vallen. Dit zorgt ervoor dat u een duidelijke blauwdruk heeft voor toekomstig gebruik. Ten behoeve van deze zelfstudie maakt u een logo rechtstreeks op de sjabloon in het Photoshop-programma.
-
Gebruik de opdracht "rechthoekig selectiekader" in het palet met hulpmiddelen om de hele rechthoek te selecteren. Ga naar de menubalk en selecteer "Bewerken" en klik op "Selectie vullen" in het menu dat verschijnt. Een nieuw dialoogvenster verschijnt. U moet de selectie "voorgrondkleur" wijzigen in de geselecteerde kleur. Er verschijnt een nieuw dialoogvenster waarin u de kleur van uw keuze kunt kiezen. Klik op 'OK'.
-
Nu u de achtergrondkleur hebt geselecteerd, is het tijd om uw merknaam te maken met behulp van de teksttool. Het staat in uw gereedschapspalet en krijgt een letter "T" op het pictogram. Kies deze tool en maak een tekstvak door het gereedschap van de ene naar de andere hoek te slepen binnen de diameters van de eerder gemaakte doos. Kies nu een lettertype uit het fontvak voor logo's onder het menugebied. Voor deze zelfstudie is het geselecteerde lettertype Segoe Print in de grootte 48 pt, met de alinea gecentreerd. Paragraafgrootte en uitlijning bevinden zich beide aan de rechterkant van het lettertypemenu.
Tag voorbeeld
-
Nu uw logo compleet is, moet u het "boren" van het label doen. Dit wordt het gedeelte van de afbeelding dat wordt doorboord om aan uw kleding te worden bevestigd. Gebruik het vormgereedschap in uw gereedschapspalet om de cirkel te maken. Het gereedschap Vormen bevindt zich onder het gereedschap Pijl en is meestal een vierkant. Klik op dit pictogram en je kunt de vorm wijzigen in een cirkel. Plaats de cursor op de plek waar u het gat wilt bijsnijden. Voor deze tutorial heb ik het formulier links van de tag gecentraliseerd. Houd de "Shift" -toets op het toetsenbord ingedrukt terwijl u op de linkermuisknop drukt; Sleep met de muis om een cirkel te maken die u wilt. Nadat u de cirkel hebt gemaakt, laat u de muisknop en de toets "Shift" los. Nu heb je een label.
Voorbeeld van etiket met boorcirkel
Een logo ontwikkelen
-
Ga naar de menubalk en sla het bestand op met een nieuwe naam. U moet teruggaan naar het bestandsmenu en "Afdrukken" selecteren. Druk het label niet af terwijl u normaal gesproken andere documenten afdrukt; verander in plaats daarvan de selectie van uw printer in het menu "Adobe PDF". Hiermee wordt uw bestand opgeslagen als PDF, het formaat dat de meeste afdrukservices het meest nodig hebben. Als u wilt, kunt u het bestand opslaan op een cd of een USB-station om af te drukken naar een kaart. Laat ze afdrukken op een grote printer en betaal voor papier van goede kwaliteit. U kunt ook thuis proberen af te drukken en te knippen. Als je wilt, zorg er dan voor dat je een goede printer, een snijtafel, een stylus en een stoot hebt.
-
Als u uw label op de printer met meerdere labels op één pagina wilt ordenen, moet u de proefversie van InDesign openen die u hebt gedownload. Ga naar de menubalk en kies "Bestand" en selecteer "Nieuw document". Houd de instelling 22 cm x 27 cm (of 8,5 inch x 11 inch) vast en gebruik de rechthoekige kadertool, een vierkant met een X in het midden, om een hoge rechthoek te maken. Nadat u uw rechthoek hebt gemaakt, gaat u terug naar de menubalk en klikt u op "Bestand" en selecteert u "Plaats" in het menu dat verschijnt. Zoek het bestand dat u als PDF hebt opgeslagen en klik op 'OK'.
-
De afbeelding vult het vak bij de eerste poging niet correct. U zult de randen van de doos moeten trekken, zodat deze in de huidige afbeelding van uw label past zonder enige witruimte achter te laten. Klik hiertoe met de rechtermuisknop op de afbeelding, selecteer "Kopiëren" en plak het opnieuw. Doe dit nog twee keer om vier identieke afbeeldingen te krijgen. Verspreid ze in gelijke ruimtes onder het midden van de afbeelding en sla het bestand op. Nu moet je teruggaan naar de menubalk en "Bestand"> "Exporteren" selecteren. Hiermee wordt een PDF-bestand gemaakt dat u thuis kunt afdrukken.
Meerdere labels verdeeld in de afbeelding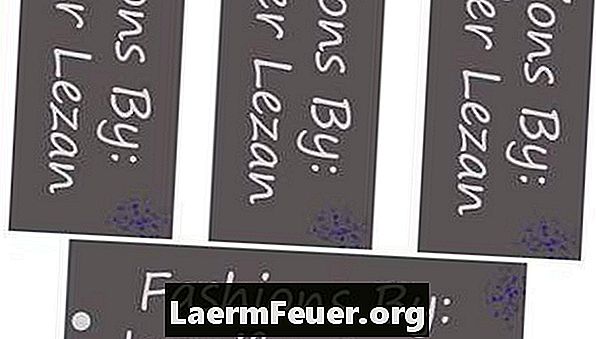
Uw label afdrukken
-
Verzamel je snijgereedschap, inclusief een stylus, een snijtafel, een liniaal en nietjes. Leg de vellen papier op elkaar en gebruik de nietjes om ze aan de boven- en onderkant te nieten en zorg ervoor dat ze allemaal op elkaar worden geplaatst. Dit zorgt ervoor dat de papiersoorten niet bewegen tijdens het snijden, waardoor de etiketten gekarteld worden op de onderliggende vellen.
-
Plaats het papier op de snijtafel en snij met een stylus als geleider de rechterrand. Herhaal dit totdat het hele stuk blanco papier is verwijderd. Herhaal deze stap voor elke zijde, indien nodig opnieuw nieten.
-
Vergeet niet om de liniaal als een rechte rand te gebruiken en in een rechte hoek te snijden, beginnend vanaf de bovenkant van de rand en naar beneden. Gebruik beide handen om dit te doen om ervoor te zorgen dat de snede correct is. Wees extra voorzichtig in dit deel van het werk, want het is het gevaarlijkst. Als u geen zin heeft om dingen met een stylus te knippen, gebruik dan een normale schaar. De randen zien er niet perfect uit, maar je kunt ze wel knippen. Nadat alle labels uit het papier zijn gesneden, gebruik je je pons om vast te houden aan de locatie die je wilt gebruiken om de labels op te hangen. Gebruik draden of plastic banden om uw labels aan uw producten te bevestigen.
Labels afsnijden
Wat je nodig hebt
- Vel papier tussen 22 cm en 27 cm
- Printer of toegang tot afdrukservices
- Adobe Acrobat
- Adobe InDesign
- Adobe Photoshop
- Internettoegang
- heerser
- Snijtafel
- stilet
- clips