
Inhoud
Soms is het nodig om te weten hoe vaak een gebeurtenis plaatsvindt. Bijvoorbeeld hoe vaak het regent op een bepaald uur van de dag, of de verdeling van notities in een klas. Het is gemakkelijker om deze informatie in een grafiek weer te geven. In dit geval is Microsoft Excel een uitstekende tool voor het weergeven van de frequentie van een bepaalde gebeurtenis. Microsoft Excel roept een histogramfrequentiegrafiek op. Met andere woorden, in Excel is een frequentiekaart equivalent aan een histogram. Leer hoe u een histogram maakt in Microsoft Excel.
routebeschrijving

-
Maak een studentendataset. Neem studentennamen en -notities op 50, 60, 70, 80, 90 en 100. Typ of leer notities in stijgende volgorde.
.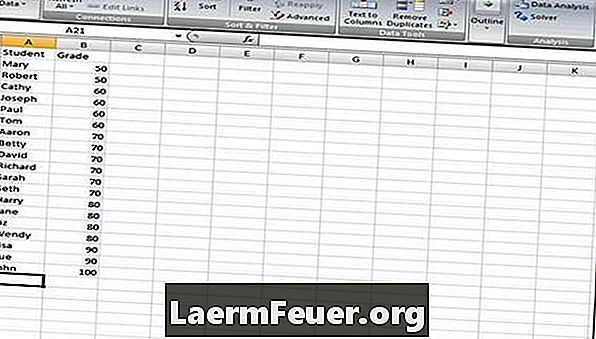
-
Maak een reeks klassen van 50, 60, 70, 80, 90 en 100 en rangschik het in oplopende volgorde.
.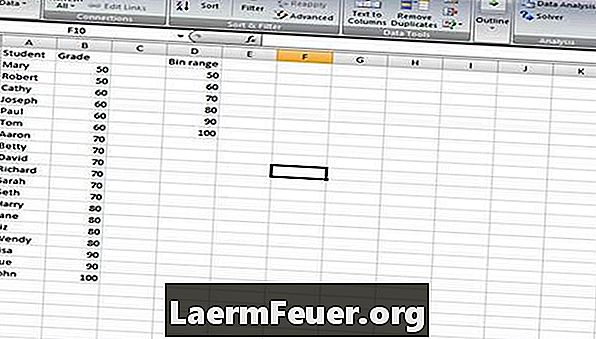
-
Ga naar "Gegevensanalyse". Ga in oudere versies van Excel naar het menu "Extra" en vervolgens "Gegevensanalyse".
.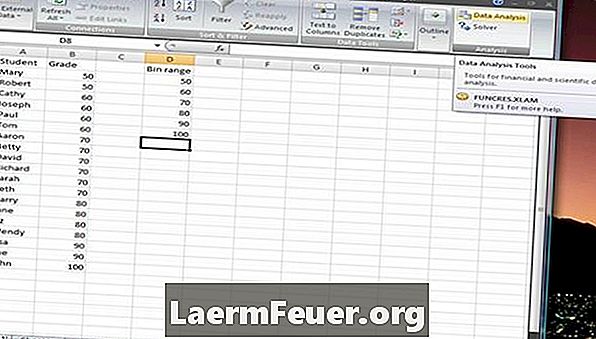
-
Klik op 'Histogram' en vervolgens op 'OK'. Een frequentieplot wordt ook als een histogram beschouwd.
.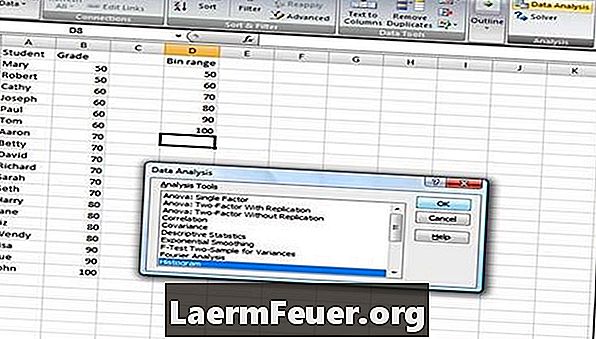
-
Selecteer de optie "Input Range" van het histogram. Klik op het vak naast het veld.
.
-
Selecteer het "Input Range", wat de kolom "Notes" is. Klik nogmaals op het vak om terug te keren naar het histogram dialoogvenster.
.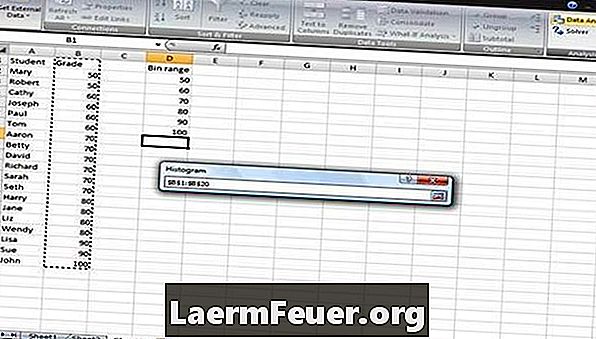
-
Selecteer het "Class Range" van het histogram. Klik op het vak naast het veld en selecteer de kolom "Klassenbereik".
.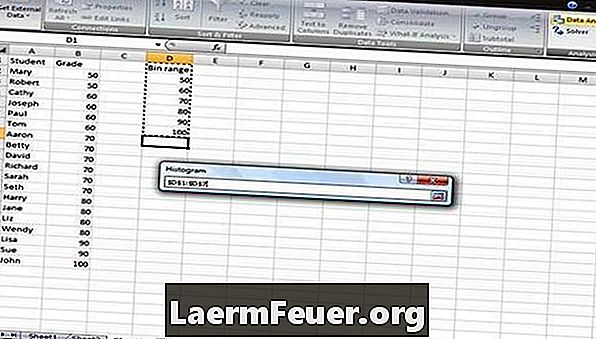
-
Klik op het vak naast het veld om terug te keren naar het dialoogvenster "Histogram".

. -
Klik op het vak "Labels" en de knop "Uitgangsinterval". Het selectievakje "Labels" geeft aan dat er labels in de gegevensset staan. Het uitvoerinterval vertelt Excel waar deze informatie moet worden ingevoerd die de frequentie- of histogramgrafiek zal voeden.
.
-
Selecteer de optie "Uitvoerbereik" met dezelfde stappen als het invoerbereik en de klasse. Selecteer echter slechts één cel. In dit geval is cel E14 geselecteerd. Keer terug naar het dialoogvenster "Histogram".
-
Klik op het vak "Uitgangstabel" dat de frequentiegrafiek (histogram) zal genereren.
-
Klik op "OK" om de frequentietabel te maken.
tips
- De informatie voor het histogram komt van de gegevenstabel aan de zijkant. De histogramgrootte kan worden aangepast door de randen van de grafiek te slepen. Dubbelklik op de histogramlabels om de namen te wijzigen. Laad de toolkit Data Analysis als deze niet beschikbaar is in de menu-opties.
waarschuwing
- Als er informatie in de oorspronkelijke gegevensset wordt gewijzigd, moet het histogram opnieuw worden gemaakt.
Wat je nodig hebt
- Microsoft Excel