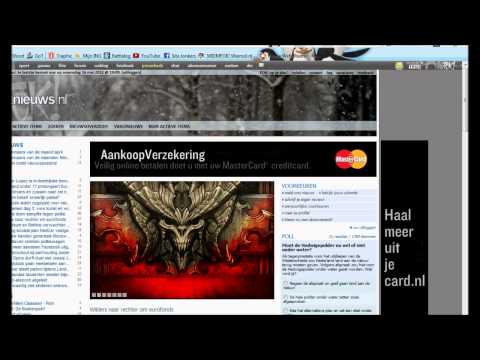
Inhoud
RAW-opnamen die zijn gemaakt met digitale camera's van Nikon worden opgeslagen als NEF-bestanden. Zoals met alle andere RAW-afbeeldingsbestandstypes, voordat uw NEF-bestanden per e-mail kunnen worden verzonden, op internet kunnen worden geplaatst of op uw computer kunnen worden opgeslagen, moet u ze eerst in een afbeeldingsprogramma openen en ze converteren naar een ander beeldformaat zoals JPEG of TIFF. U kunt ze bekijken en converteren in Adobe Camera RAW, een RAW-conversie- en bewerkingsprogramma dat wordt geleverd met Adobe Photoshop CS3.
routebeschrijving

-
Selecteer uw NEF-bestand en open het met Adobe Photoshop CS3. U kunt dit doen met de opdracht "Openen" onder het menu "Bestand" in CS3 of met de opdracht "Zoeken", waarmee Adobe Bridge wordt geopend en waarmee u naar bestanden kunt zoeken. U kunt het ook rechtstreeks in Photoshop importeren vanuit een ander fotoprogramma. Het NEF-bestand wordt geopend in het Adobe Camera RAW-venster.
-
Draai de afbeelding indien nodig naar de juiste positie met de gereedschappen "Links roteren" en "Rechts draaien", die u linksboven in het venster Adobe Camera RAW kunt vinden.
-
Knip of schik de afbeelding naar wens met behulp van de juiste gereedschappen, die u ook linksboven in het Adobe Camera RAW-venster vindt.
-
Selecteer het gewenste beeldformaat en kleurenspectrum door op de tekst onderaan in het midden van het Adobe Camera RAW-venster te klikken. Hiermee opent u een dialoogvenster waarin u de gewenste resolutie kunt invoeren, uit verschillende formaten kunt kiezen en een kleurenspectrum voor uw geconverteerde afbeelding kunt selecteren. Voor afbeeldingen die u per e-mail wilt verzenden, op internet wilt posten of naar een kleine laboratoriumprinter wilt verzenden, kiest u 'sRGB'. Voor afbeeldingen die u van een printer van professionele kwaliteit wilt afdrukken, kiest u "Adobe RGB (1998)". Wanneer u uw selecties maakt, klikt u op "OK".
-
Pas de temperatuur, het kleurbereik en de toon van de afbeelding naar wens aan met behulp van de verschillende schuifregelaars die u op elk tabblad aan de rechterkant van het Adobe Camera RAW-venster kunt vinden. Controleer uw wijzigingen door te kijken naar het histogram, een grafiek in de rechterbovenhoek van het venster.
-
Wanneer u uw instellingen al hebt voltooid, klikt u op 'Afbeelding opslaan ...'. Kies een indeling voor uw geconverteerde afbeeldingen en de locatie waar u ze wilt opslaan. Als u ze wilt openen in Photoshop en aanvullende aanpassingen wilt maken, ze wilt afdrukken of opslaan vanuit CS3, klikt u op "Afbeelding openen" in plaats van "Afbeelding opslaan ..."
-
Zoek de map waarin u uw geconverteerde afbeeldingen hebt opgeslagen. Ze zijn nu klaar om te worden weergegeven of afgespeeld met welke methode u ook kiest.
tips
- Alle aanpassingen die u aanbrengt in uw NEF-bestanden in Adobe Camera RAW, worden geschreven als metagegevens in een klein helperbestand van .xmp, dat wordt opgeslagen met uw NEF-bestand. Deze wijzigingen worden toegepast wanneer u het NEF-bestand de volgende keer opent in Adobe Camera RAW.
- Denk aan NEF-bestanden als digitale negatieven van uw Nikon-camera. Hoewel ze kunnen worden geconverteerd naar een ander formaat, worden de oorspronkelijke NEF-bestanden nooit overschreven. Uw geconverteerde bestanden worden alleen als kopie opgeslagen.
- Als u tijd wilt besparen bij het converteren, opent u een groep NEF-bestanden in Adobe Camera RAW, voert u aanpassingstaken uit op afbeeldingsgroepen en slaat u ze allemaal tegelijkertijd op.
Wat je nodig hebt
- Nikon NEF RAW-afbeeldingsbestand
- Adobe Photoshop CS3