
Inhoud
- introductie
- Stel uw trackpad in
- Maak een nieuw gebruikersaccount
- Gebruik Mac Agenda
- ICloud gebruiken
- Time Machine gebruiken voor back-ups
- Problemen met applicaties oplossen
- IPhoto-evenementen beheren
- Video's importeren naar iMovie
- Duidelijk lezen met de Safari Reader-modus
- Uw browsergeschiedenis beheren
- ITunes-delen van gezinsmedia
introductie
Apple's vurig loyale fans begroeten het gebruiksgemak van het product van bijna elk bedrijf, inclusief de Mac-computers, zoals ze bekend zijn. Maar voor nieuwe gebruikers lijkt Macs misschien niet zo intuïtief. In feite lijken ze zelfs nog meer verwarrend. Dit zijn slechts enkele eenvoudige tips en trucs waarmee oude pc-gebruikers in een oogwenk bekwame Mac-browsers kunnen worden.
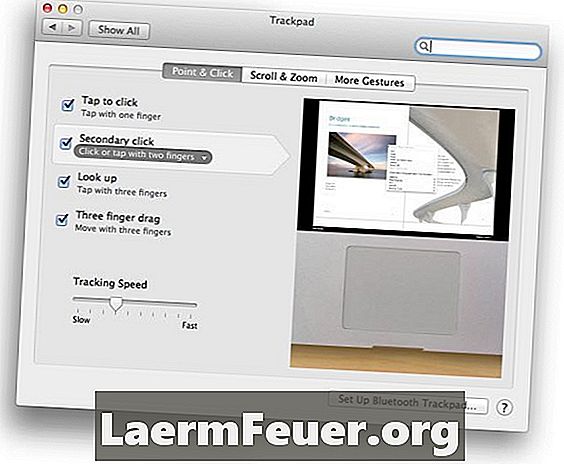
Stel uw trackpad in
Het vertrouwde Apple-computer trackpad - ingebouwd in laptops of als een desktop-add-on - biedt de functionaliteit van een one-touch muis of een of twee (of drie) vingerbewegingen. Gebruik het voorkeurenpaneel van het trackpad om uw instellingen en functies aan te passen aan uw behoeften. Als u bijvoorbeeld niet wilt dat uw "secundaire klik" een aanraking met twee vingers op het trackpad vereist, kunt u dat wijzigen zodat u met een vinger linksonder of rechtsonder op het trackpad tikt. Het paneel biedt een videoverwijzing voor de verschillende klikken en aanpasbare bewegingen.
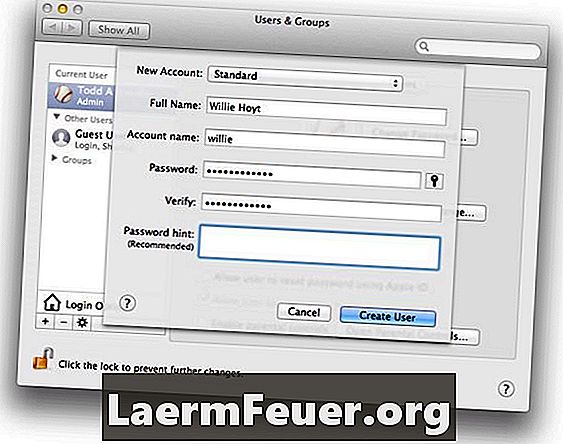
Maak een nieuw gebruikersaccount
Door meerdere gebruikersaccounts op dezelfde computer te maken, kunnen meerdere "computers" binnen één computer worden gebruikt - met aangepaste instellingen, verschillende media (zoals muziek) en zelfs achtergrond. Om een gebruikers- of groepsaccount aan te maken, gaat u naar het paneel "Gebruikers en groepen" onder "Systeemvoorkeuren" en klikt u op de knop "plus" onder de lijst met bestaande accounts. Vul de standaard accountinformatie in (type, naam, etc.) in het dialoogvenster dat verschijnt. Klik op "Gebruiker maken" om het nieuwe account in de lijst aan de linkerkant te zien.Administratieve accounts kunnen de lijst beheren - bijvoorbeeld wachtwoorden resetten of ouderlijk toezicht inschakelen.
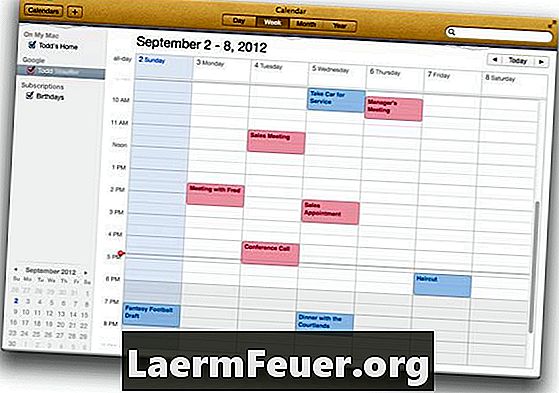
Gebruik Mac Agenda
De Mac-kalenderapp is op zich nuttig, maar probeer hem te synchroniseren met iCloud, Gmail, Yahoo! of Microsoft Exchange-toepassingen, om er een paar te noemen. Als u uw agenda's in de cloud wilt beheren, opent u 'Kalendervoorkeuren', selecteert u 'Accounts', klikt u op het plusteken om het dialoogvenster 'Een account toevoegen' te openen en vult u uw agendacountgegevens in. Klik vervolgens op 'Maken'. In dit voorbeeld is een Google-agenda toegevoegd voor werkafspraken (in rood), terwijl de Mac-agenda persoonlijke schema's bevat (in blauw). Als iets is toegevoegd aan de Mac-agenda, wordt het gesynchroniseerd met Google in de cloud en omgekeerd.
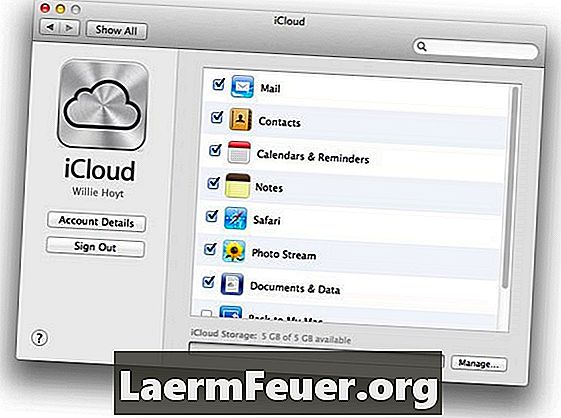
ICloud gebruiken
Apples cloud computing-toepassing, iCloud, biedt externe opslagruimte op uw servernetwerk - besparing van ruimte - en synchroniseert automatisch informatie met al uw iCloud-verbonden apparaten - waardoor u tijd bespaart. In het voorkeurenpaneel iCloud kunt u kiezen welke services en toepassingen u wilt synchroniseren en op internet wilt opslaan. Al deze items kunnen ook worden gesynchroniseerd met andere Macs die u gebruikt en met iOS-apparaten, zoals iPhones en iPads. Meest gesynchroniseerde applicaties en gegevens zijn e-mails, contacten, agenda's, foto's en zelfs browserbladwijzers.
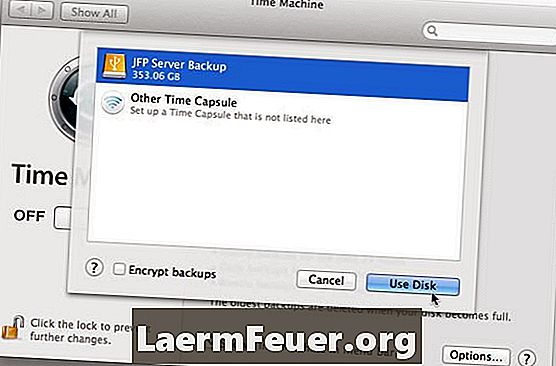
Time Machine gebruiken voor back-ups
Time Machine is het bestandsback-upsysteem ingebouwd in Mac OS. Naast het maken van volledige back-ups van de harde schijf, maakt het een back-up van meerdere versies van individuele bestanden. U kunt dus meerdere "tijdfragmenten" van een bestand bekijken en op elk moment in uw geschiedenis terugkeren naar een versie - zelfs als deze meerdere keren is gewijzigd. Om het te laten werken, moet je een externe back-upschijf gebruiken. Ervan uitgaande dat u een externe harde schijf aangesloten hebt, opent u "Systeemvoorkeuren", selecteert u het paneel "Tijdmachine" en klikt u op "Selecteer reservekopieschijf". Selecteer de gewenste back-upoptie in de lijst die wordt weergegeven.
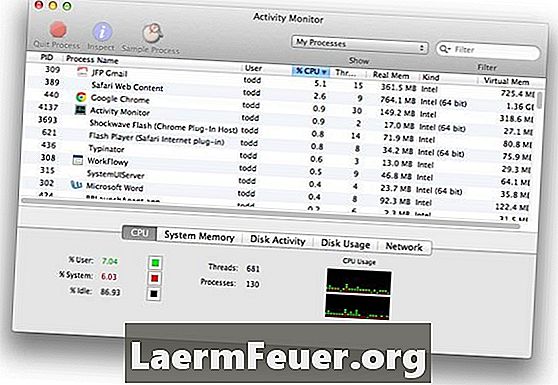
Problemen met applicaties oplossen
Wanneer u een probleem hebt met een toepassing, kan dit worden veroorzaakt door een aantal redenen. Maar een van de meest frustrerende symptomen is de "beach ball spinning". Om te zien of een bepaalde applicatie problemen veroorzaakt, open je de "Activity Monitor" in de map Utilities. Het toont alles wat momenteel op uw Mac draait, inclusief de hoeveelheid RAM en CPU (verwerkingstijd) die elke toepassing vereist. De problematische toepassing verschijnt boven aan de lijst wanneer deze wordt gesorteerd op "CPU%" en geeft u mogelijk een idee waarom andere programma's langzamer worden tijdens een crawl.
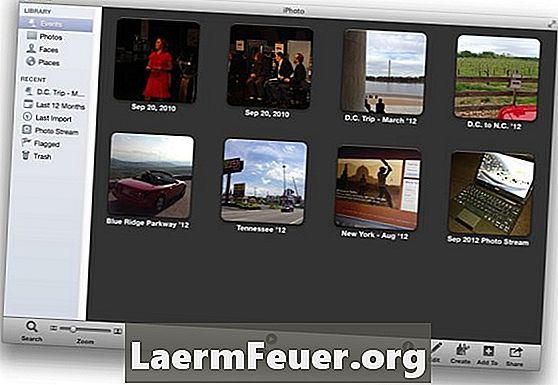
IPhoto-evenementen beheren
'Evenementen' zijn de belangrijkste organisatie-eenheden in iPhoto. Standaard worden uw foto's gesorteerd op datum en tijd. Maar zoals elke standaardoptie zijn ze niet altijd ideaal - dingen kunnen soms worden gemengd, bijvoorbeeld wanneer iPhoto twee sets foto's van elkaar scheidt in twee evenementen, maar je wilt dat ze bij elkaar blijven. Wanneer dit gebeurt, sleept u de ene gebeurtenis over de andere. Een dialoogvenster verschijnt - klik op "Samenvoegen" om de actie te voltooien. Evenzo kunt u een evenement binnen een ander evenement maken door naar Gebeurtenissen> Afzonderlijke gebeurtenissen te gaan.
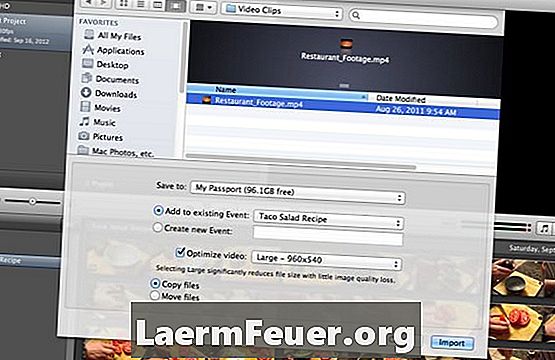
Video's importeren naar iMovie
IMovie kan eenvoudig de eenvoudigste soorten videobestanden importeren (.MOV, MPEG-4, enz.) Zonder deze te hoeven vertalen. Selecteer hiervoor "Bestand"> "Importeren" en kies vervolgens "Films". Zoek in het dialoogvenster het videobestand dat u aan uw project wilt toevoegen. Vink het aan om opties te zien zoals aan welke gebeurtenis het moet worden toegevoegd, of het moet worden geoptimaliseerd en of u een kopie wilt maken van de bestanden die u importeert (de originelen intact laten) of verplaats ze naar de projectmap, wat bespaart opslagruimte. Klik met uw gemaakte keuzes op 'Importeren'.
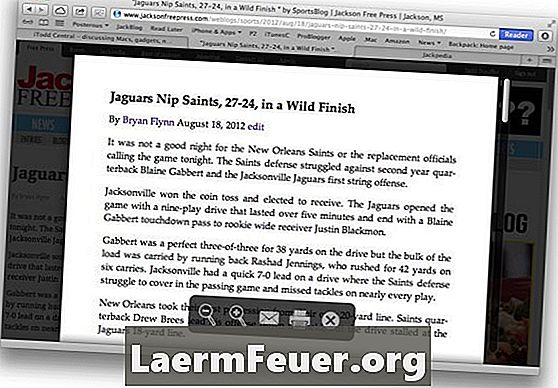
Duidelijk lezen met de Safari Reader-modus
Artikelen en webdocumenten zijn vaak vol met advertenties, afbeeldingen, banners, gerelateerde artikelen, enzovoort. Safari 6 heeft een functie waarmee je dat allemaal kunt filteren. Met de naam Reader wordt de extra inhoud gefilterd. Om de functie in te schakelen, klikt u op de knop "Reader" in de rechterbovenhoek van uw browserwerkbalk. Als u de cursor onder aan het scherm beweegt, zijn er enkele gereedschappen beschikbaar, waaronder zoom-, e-mail- en gereduceerde afdrukmogelijkheden. Om de speler uit te schakelen, klik nogmaals op de knop Speler of druk op ESC.
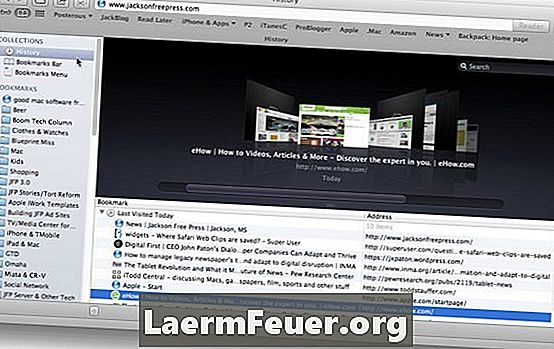
Uw browsergeschiedenis beheren
Safari slaat recent bezochte sites op in uw browsegeschiedenis. Als u ze wilt bekijken, kiest u Geschiedenis> Volledige geschiedenis bekijken. De lijst met bezochte sites wordt weergegeven, met bladwijzers of favorietenmappen aan de linkerkant. U kunt items verslepen of verwijderen. Als u een geschiedenisitem als bladwijzer wilt behouden, kunt u het naar een bladwijzermap of bladwijzerbalk slepen. Als u een item uit de geschiedenis wilt verwijderen, selecteert u het en drukt u op 'Verwijderen'. En u kunt natuurlijk op een item dubbelklikken om het opnieuw te laden in een browservenster.
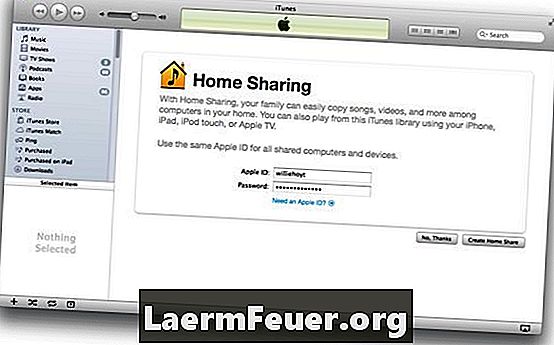
ITunes-delen van gezinsmedia
Uw Mac kan uw iTunes-bibliotheek delen met andere Macs, Windows-pc's of iOS-apparaten (iPhones, iPads) op uw lokale netwerk. Om ze in te stellen, open je iTunes en kies je "Geavanceerd"> "Enable" familie delen. U ziet het scherm Family Sharing waarin u uw Apple ID en wachtwoord kunt invoeren en klikt op Family Sharing maken om uw iTunes-bibliotheek te delen met andere apparaten. Schakel gewoon vertrouwd delen in op uw andere apparaten en zij zullen detecteren welke computers uw iTunes-bibliotheken delen. Dit omvat ingebouwde afspeellijsten zoals gekochte media en 'Mijn beste nummers'.