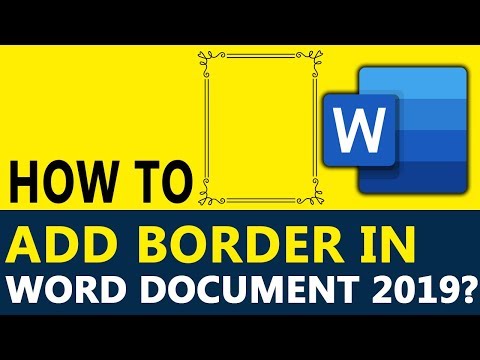
Inhoud
"Illustraties" was in het verleden een term die werd gebruikt om bijsnijdafbeeldingen van één medium te beschrijven voor gebruik in een ander of voor een ander doel. Tegenwoordig is clipart gewoon een toepassing met generieke afbeeldingen die kan worden gebruikt zonder de angst voor inbreuk op het auteursrecht. De clipart van Microsoft Word biedt honderden of duizenden verschillende afbeeldingen die u kunt gebruiken om toe te voegen aan brieven, flyers, uitnodigingen, kaarten of zo ongeveer alles. Een clip art-rand toevoegen aan uw Word-document is net zo eenvoudig als het toevoegen van een afbeelding.
routebeschrijving

-
Selecteer "Beeld" in de menubalk en klik op de optie "Koptekst en voettekst". De rand moet in de kop worden geplaatst om achter de tekst te worden geplaatst zodat deze op alle pagina's kan worden afgedrukt - maar maak je geen zorgen, de kop kan van de rand naar de hele pagina worden gesleept.
-
Selecteer "Invoegen" in de menubalk.
-
Selecteer de optie "Afbeelding" en vervolgens "Illustraties".
-
Typ 'Rand' in het zoekvak boven aan de galerij, klik op de rand die u wilt gebruiken en selecteer 'Invoegen' of 'OK'.
-
Selecteer 'Lay-outopties' in de afbeeldingsopties en vervolgens 'Achter de tekst'.
-
Sleep de randen van de rand zodat ze rondom de tekst passen.
-
Selecteer "Formaat" in de optiebalk, vervolgens "Afbeelding" en vervolgens "Lay-out: Geavanceerd". Klik in het dialoogvenster onder het tabblad Beeldpositie op de ballon bij de horizontale uitlijning. Selecteer "Gecentreerd", "Pagina" (in de buurt van "Gerelateerd aan:") aan de rechterkant van het eerste vak. Herhaal hetzelfde met de verticale uitlijning om ervoor te zorgen dat de rand perfect gecentreerd is op de pagina.