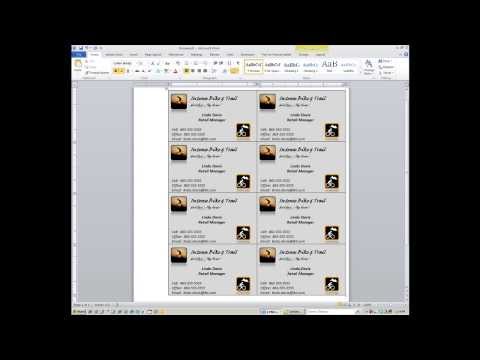
Inhoud

Zelfs als u geen desktop publishing-programma heeft, is het gemakkelijk om Microsoft Word te gebruiken om professionele visitekaartjes met randen te maken. Deze kunnen elke gewenste maat of kleur hebben. Het is ook mogelijk om ze te maken met doorlopende, onderbroken, gestippelde of 3D-lijnen.
Stap 1
Open een nieuw Word-document. Klik op mijn "Tools" in de werkbalk bovenaan het scherm. Een ander menu zal verschijnen. Selecteer "Brieven en correspondentie" en vervolgens "Enveloppen en etiketten".
Stap 2
Klik op het tabblad "Labels". Blader door de opties totdat u er een vindt die overeenkomt met het visitekaartje dat u wilt gebruiken. Zelfs generieke of zelfgemaakte visitekaartjesmerken verwijzen naar het standaard Avery-model dat ze imiteren. Selecteer de juiste selectie en klik op "Enter".
Stap 3
Selecteer "Nieuw document" in hetzelfde menu waarin u het overeenkomstige Avery-nummer hebt gekozen. Wanneer ze worden geopend, geven lichtgrijze rasters de locatie op de pagina aan waar elke kaart zal verschijnen, zodat u ze kunt aanpassen en ze vervolgens correct kunt afdrukken voordat u de afzonderlijke kaarten ponst.
Stap 4
Selecteer "Formaat" op de taakbalk. Scroll naar beneden op de pagina naar "Randen en schaduwen". Er verschijnt een nieuw menu. Selecteer onder "Instellingen" aan de linkerkant van dat menu "Alle". Selecteer rechtsonder in dat menu "Toepassen op tabel". Ga dan naar beneden in de opties voor "Stijlen", "Kleur" "Breedte". Kies degene die het beste bij uw visitekaartje past.
Stap 5
Voeg tekst en eventuele afbeeldingen toe aan de kaart. Bekijk het printervoorbeeld en druk een voorbeeld van de kaart af voordat u kopieën maakt. Pas alles aan dat zich niet binnen de randen van de roosters bevindt. Druk ten slotte uw visitekaartjes af en scheid ze.