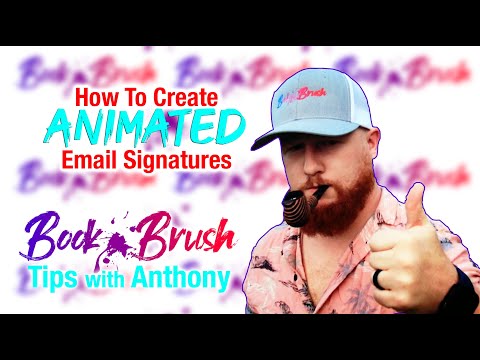
Inhoud

Het maken van een geanimeerde e-mailhandtekening vereist ongeveer dezelfde reeks stappen als het maken van een conventionele e-mailhandtekening. Bovendien hoeft u alleen maar een geanimeerde GIF (Graphics Interchange-indeling) te maken en deze in uw handtekening in te voegen, alsof het een stilstaand beeld is.
Houd er rekening mee dat niet alle e-mailclients of programma's het gebruik van geanimeerde GIF's in e-mailhandtekeningen ondersteunen. Als uw klant dit soort aanpassingen toestaat, kunt u eenvoudig een geanimeerde GIF aan uw e-mailhandtekening toevoegen.
Instructies
Stap 1
Maak een geanimeerde GIF met behulp van een grafisch bewerkingsprogramma, zoals Photoshop. Maak de GIF in lagen, waarbij elke laag een beetje anders is om de veranderingen in de afbeelding weer te geven die u in de animatie wilt zien. Gebruik het animatiepalet in Photoshop of een vergelijkbare functionaliteit in uw beeldbewerkingssoftware om de lagen in de juiste volgorde te plaatsen en de animatie te maken.
U kunt ook een bestaande geanimeerde GIF aanschaffen of er een aanschaffen via internet. Zorg ervoor dat u elke geanimeerde GIF die u op internet krijgt, mag gebruiken.
Stap 2
Sla het bestand lokaal op, op uw harde schijf of op uw netwerk. Geef het GIF-bestand een zodanig naam dat u het later herkent als u ernaar moet zoeken. Bewaar het in een map waar u, indien mogelijk, andere afbeeldingen kunt opslaan om verwarring te voorkomen over waar u later naar de afbeelding moet zoeken.
Stap 3
Zoek in uw e-mailclient waar u een abonnement kunt toevoegen of bewerken. Bekijk dit in "Opties", "E-mailformaat" of in het menu "Accountinstellingen", afhankelijk van de terminologie die uw e-mailclient gebruikt. Zoek de optie om uw abonnement te wijzigen en open de editor.
Stap 4
Vul de rest van de handtekening die u wilt maken in (bijvoorbeeld uw naam en adres). Zoek een manier om een afbeelding in de handtekening in te voegen met een pictogram of een link "Afbeelding invoegen". Klik met de rechtermuisknop op het bewerkingsvak om te zien of er menu's verschijnen met die optie.
Stap 5
Navigeer naar de afbeelding die u op uw harde schijf of op uw lokale netwerk hebt opgeslagen en selecteer de geanimeerde GIF. Klik op "OK", "Opslaan" of het gelijkwaardige commando, afhankelijk van uw e-mailclient. Zorg ervoor dat de geanimeerde afbeelding in uw handtekening verschijnt. Sla uw wijzigingen op en sluit de editor.