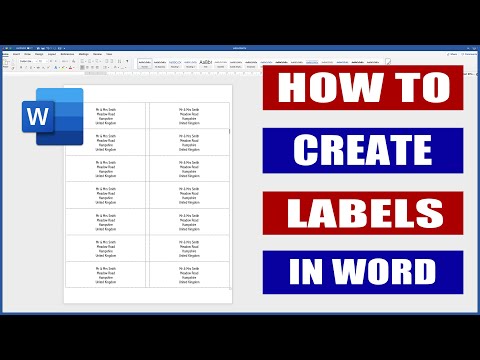
Inhoud
Het gebruik van WordPad om enveloppen en labels te maken kan een eenvoudige taak zijn met de juiste kennis. Het heeft een pagina-indeling die speciaal is geformatteerd voor het afdrukken van enveloppen, maar een beetje innovatie is vereist voor het afdrukken van etiketten. Als u niet bekend bent met WordPad, kan het frustrerend en soms afschrikwekkend zijn als de juiste parameters niet zijn ingesteld voordat een project wordt gestart. Hiermee kunt u continu typen omdat het een bewerkingsprogramma is.
routebeschrijving

-
Open een leeg document in WordPad. Voordat u het project start, moet u de parameters voor het document instellen. Houd rekening met de limieten die zijn ingesteld voor een succesvol afdrukken, omdat u de werkelijke parameters niet zult zien bij het invoeren van de gegevens.
-
Klik op 'Bestand' in de werkbalk bovenaan. Kies "Pagina-instelling" in de vervolgkeuzelijst. Een venster met een voorbeeldafbeelding van tekst verschijnt op één vel papier en drie secties met de naam papier, richting en marges.
-
Kies de optie "Envelop nummer 10" op de maatbalk in de papiersectie voor een envelopontwerp of kies "8,75 bij 12,7 cm" voor een labelproject. In de bronbalk moet het 'blad' worden geschreven; deze naam blijft als een blad, zelfs als het een envelop is. Het oriëntatiegedeelte moet een geschreven 'portret' hebben, dat in beide projecten moet worden gewijzigd in 'landschap'. De marges sectie moet worden gelaten zoals ze is. Klik op "OK" en het venster zou moeten sluiten.
-
Schrijf de naam van de persoon of organisatie op de eerste regel van de envelop. Klik op 'Enter' en voer het postadres in op de tweede en derde regel. Wanneer de derde regel compleet is, drukt u vijf keer op "Enter". Klik 10 keer op 'Tab' naar rechts en begin met het typen van de naam van de envelopontvanger. Druk nogmaals op Enter en Tab om het adres in te voeren. Voor een label voert u eenvoudig de relevante informatie in de eerste zes regels in, als het een adreslabel, een cd-label of een boxlabel is.
-
Bekijk een voorbeeld van het document vóór het afdrukken door op "Bestand" te klikken en het pictogram "Afdrukvoorbeeld" in de vervolgkeuzelijst te kiezen. Zodra alle informatie compleet is en binnen de gespecificeerde gebieden, klik "Afdrukken" en uw project zal worden afgedrukt.
tips
- Het specifieke aantal 'Tabs' en rij-returns kan worden aangepast als er meer dan drie rijen in het adres zijn.