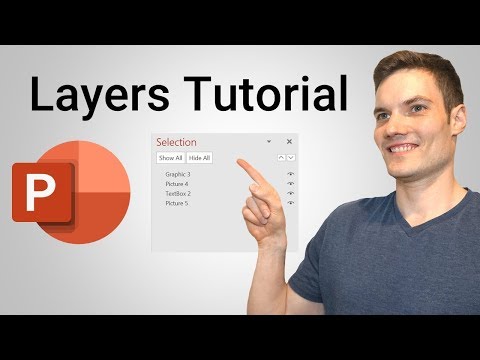
Inhoud
Stack-organisatie is niet uniek voor organisatiesystemen, dezelfde structuur wordt ook gebruikt om virtuele objecten te organiseren in PowerPoint-presentaties. Of het nu een stapel foto's, teksten of een reeks geanimeerde effecten is, PowerPoint gebruikt lagen om de inhoud van uw werk te ordenen. Wanneer u echter met veel lagen werkt, is het moeilijk om te selecteren wat het laatst is of om de exacte positie van een object op de stapel te bepalen. Het programma gebruikt het "Dashboard" en het "Animatie Dashboard" om u te helpen vinden wat u zoekt.
routebeschrijving

-
Klik op het tabblad "Start" in PowerPoint en klik vervolgens op de knop "Rangschikken". Kies het "Selectiepaneel" in het menu. Het verschijnt aan de rechterkant van de dia en toont alle verschillende dia-objecten en de laag van elke dia.
-
Klik op het pictogram met één oog naast de objecten om de respectieve laag te verbergen. Klik nogmaals op het pictogram om het weer te geven. Klik op de knop 'Alles verbergen' of 'Alles weergeven' onder in het selectiepaneel om alle lagen te bekijken of te verbergen. Klik om een van de objecten in de lijst te selecteren en sleep deze naar een andere positie door de lagen opnieuw in te delen of gebruik de pijltoetsen onder aan het paneel.
-
Klik op het tabblad "Animaties" en klik vervolgens op de knop "Animatiepaneel" (de knop "Customize animation panel" verschijnt in versies voorafgaand aan PowerPoint 2010). Alle animatielagen op de dia moeten worden weergegeven. Het bovenste object verschijnt eerst in de animatiereeks en de laatste verschijnt aan het einde. Versleep de objecten in de lijst of gebruik de pijlen onderaan het paneel om de animatielagen aan te passen.