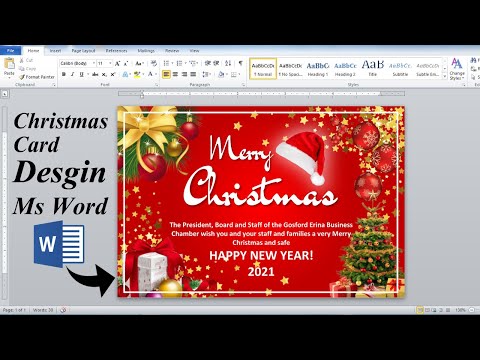
Inhoud

Microsoft Word is een veelgebruikt tekstverwerkingsprogramma met een groot aantal functies dat in staat is hoogwaardige kaarten voor de feestdagen te produceren. Met speciale lettertypen en hulpmiddelen voor beeldmanipulatie kunt u aantrekkelijke kerstkaarten maken die leuk zijn om te maken en niet duur om af te drukken.
Stap 1
Open Microsoft Word.
Stap 2
Selecteer het menu "Bestand" en kies de optie "Pagina-indeling". Ga naar het tabblad "Marges" en klik op de afbeeldingknop "Landschap". Selecteer het vervolgkeuzemenu "Meerdere pagina's", klik op het item "2 pagina's per vel" in de weergegeven lijst en vervolgens op de knop "OK". De pagina is nu geconfigureerd in kaartformaat.
Stap 3
Druk tegelijkertijd op de toetsen "Ctrl" en "Enter" om de eerste pagina leeg te laten. Klik op het menu "Formaat" en vervolgens op de optie "Lettertype". Selecteer in het venster dat verschijnt een mooi lettertype zoals "Script MT Bold" en klik vervolgens op de "OK" knop.
Stap 4
Klik op het menu "Invoegen", vervolgens op "Afbeelding" en tenslotte op "Uit bestand". Navigeer naar de locatie van de kerstfoto die je hebt gekozen voor de binnenkant van de kaart, klik erop en vervolgens op de knop "Invoegen". Klik eenmaal op de foto die op het kaartdocument verschijnt. Verplaats de muiscursor naar een hoek van de afbeelding en druk op de knop wanneer deze verandert in een dubbele pijl. Terwijl u de muisknop ingedrukt houdt, beweegt u de cursor in of uit de foto om de grootte aan te passen.
Stap 5
Klik in de ruimte buiten de foto en druk op enter om de cursor eronder te plaatsen. Voer uw kerstboodschap in.
Stap 6
Druk tegelijkertijd op de toetsen "Ctrl" en "Enter" om naar de derde pagina te gaan. Doe dit dan opnieuw om naar de vierde pagina te gaan.
Stap 7
Voeg de afbeelding op de vierde pagina in en pas het formaat aan op dezelfde manier als in stap 4. Voeg ook een kerstgroet toe zoals je deed in stap 5.
Stap 8
Klik op het menu "Bestand", vervolgens "Opslaan als" op wat er verschijnt en blader naar de locatie op de computer waar u de kaart wilt opslaan. Klik vervolgens op de knop "Opslaan".
Stap 9
Klik op het menu "Bestand" en vervolgens op "Afdrukken". Selecteer de optie "Pagina's" in het venster dat verschijnt en typ vervolgens "1-2" in het veld naast die knop. Klik op "OK" in het venster "Afdrukken" dat verschijnt om de kaart af te drukken.
Stap 10
Verwijder de afgedrukte pagina uit de printer en plaats de pagina ondersteboven in de papierinvoerlade, zodat pagina drie en vier op de achterkant van het papier worden afgedrukt.
Stap 11
Klik op het menu "Bestand" en vervolgens op "Afdrukken". Selecteer de optie "Pagina's" en typ "3-4" in het vak naast die knop. Klik op "OK" om af te drukken.
Stap 12
Haal het bedrukte papier uit de printer en vouw het dubbel om de kerstkaart af te maken.