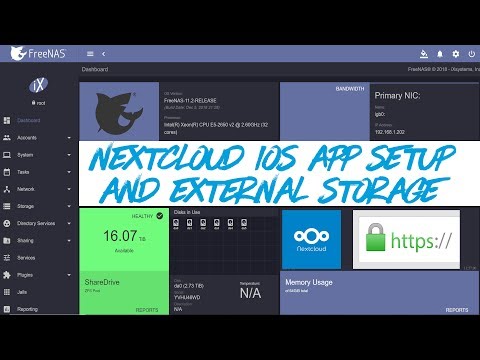
Inhoud
- Stap 1
- Stap 2
- Stap 3
- Stap 4
- Stap 5
- Stap 6
- Stap 7
- Stap 8
- Stap 9
- Stap 10
- Stap 11
- Stap 12
- Stap 13
- Stap 14
- Stap 15
- Stap 16
- Stap 17
- Stap 18
- Stap 19
- Stap 20
- Stap 21
- Stap 22

FreeNAS, besturingssysteem, opslagbron aangesloten op het netwerk, gratis en open - NAS (netwerkgerelateerde opslag). Computers waarop FreeNAS wordt uitgevoerd, kunnen worden geconfigureerd vanaf een webgebaseerde configuratiepagina. NAS-apparaten bieden een gecentraliseerde netwerkprotocollen voor bestandsopslag, zoals FTP of standaard Windows CIFS / SMB. FreeNAS kan bestanden opslaan, zowel op interne harde schijven als op externe USB-apparaten, eenmaal geconfigureerd. FreeNAS formatteert het externe USB-apparaat tijdens het configureren. Tijdens dit proces worden alle gegevens op het apparaat verwijderd.
Stap 1
Sluit het externe USB-apparaat aan op de computer waarop FreeNAS draait, met behulp van de meegeleverde USB-kabel.
Stap 2
Typ "http://192.168.8.128" in de adresbalk van uw webbrowser en druk op "Enter". Als je FreeNAS hebt geconfigureerd om een ander IP-adres te gebruiken, voer dit dan in in plaats van het vorige adres.
Stap 3
Typ "admin" in het veld "Gebruikersnaam" en "freenas" in het veld "Wachtwoord" en klik vervolgens op "OK". Als u een andere gebruikersnaam of wachtwoord heeft geconfigureerd op FreeNAS, typ deze dan in plaats van de woorden die aan het begin van deze stap worden genoemd.
Stap 4
Klik op "Schijven" bovenaan de configuratiepagina en klik op "Beheer".
Stap 5
Klik op het pictogram met een positief teken aan de rechterkant van de pagina Schijfbeheer.
Stap 6
Klik op de vervolgkeuzelijst "Schijf", selecteer de naam van het USB-apparaat uit de lijst en klik op "Toevoegen".
Stap 7
Klik op "Pas wijzigingen toe" op de pagina Schijfbeheer.
Stap 8
Klik op "Schijven" bovenaan de configuratiepagina en klik op "Formatteren".
Stap 9
Klik op het vak "Schijf", selecteer de naam van het USB-apparaat in de lijst, laat het vak "Bestandssysteem" als standaard "UFS (GTP en zachte updates)" ). Klik nu op "Schijf formatteren" en vervolgens op "OK".
Stap 10
Klik op "Schijven" bovenaan de pagina, na "Gereed!" (doe het!) verschijnt op het scherm en klik op "Mount Point".
Stap 11
Klik op het plustekenpictogram aan de rechterkant van de Mount Point-pagina.
Stap 12
Klik op de vervolgkeuzelijst "Schijf" en vervolgens op de naam van het USB-apparaat in de lijst.
Stap 13
Typ sharenaam in het vak "Sharenaam". Deze naam identificeert het externe USB-apparaat op het netwerk.
Stap 14
Voer de beschrijving in het vak "Beschrijving" in om te delen, indien gewenst.
Stap 15
Klik op "Toevoegen" en "Wijzigingen toepassen".
Stap 16
Klik op "Services" bovenaan de pagina en selecteer het type netwerk dat u gebruikt, zoals "CIFS / SMB" voor standaard Windows-shares.
Stap 17
Klik op het selectievakje "Inschakelen" in de rechterbovenhoek van de pagina. Configureer nu de service met behulp van de opties op de pagina, als deze nog niet is geconfigureerd, en klik op "Opslaan".
Stap 18
Klik op het tabblad "Shares" bovenaan de pagina.
Stap 19
Klik op het plustekenpictogram.
Stap 20
Typ de naam en opmerking voor de share in de vakken "Naam" en "Opmerking".
Stap 21
Klik op de knop "..." rechts van het vak "Pad". Navigeer vervolgens naar het koppelpunt van het externe USB-apparaat in de map "/ mnt" en klik op "OK".
Stap 22
Stel het delen van het externe USB-apparaat in met behulp van de opties op de pagina en klik op "Opslaan".