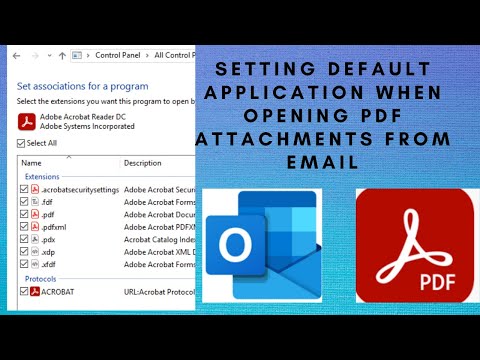
Inhoud
- Methode 1
- Stap 1
- Stap 2
- Stap 3
- Stap 4
- Stap 5
- Methode 2
- Stap 1
- Stap 2
- Stap 3
- Methode 3
- Stap 1
- Stap 2
- Stap 3
- Stap 4
- Stap 5

Een van de mogelijkheden die een e-mailservice biedt, is de mogelijkheid om documenten te openen die als bijlage zijn verzonden via "Microsoft Outlook". Deze applicatie heeft echter om verschillende redenen problemen met het openen van bijlagen, vooral pdf-bestanden. In dit geval is het mogelijk dat de Windows-bestandskoppeling verloren is gegaan of dat u Adobe Acrobat Reader op uw computer moet installeren.
Methode 1
Stap 1
Open "Microsoft Outlook".
Stap 2
Toegang tot uw e-mails met pdf-bijlagen. Klik met de rechtermuisknop op de bijlage. Selecteer "Opslaan als" en geef het bestand een naam. Bewaar het op uw bureaublad.
Stap 3
Navigeer naar het bureaublad en zoek het bestand. Klik er met de rechtermuisknop op. Selecteer "Openen met" en klik op "Kies standaardprogramma".
Stap 4
Selecteer "Adobe Reader".
Stap 5
Open "Microsoft Outlook" en klik om de pdf-bijlage te openen.
Methode 2
Stap 1
Open een browser. Ga naar de Adobe-website (zie het gedeelte "Bronnen") en klik op de link "Adobe Reader downloaden" om het programma te downloaden. Sla het bestand op uw bureaublad op.
Stap 2
Toegang tot uw bureaublad. Dubbelklik op het Adobe-bestand, voer het uit en installeer Adobe Reader.
Stap 3
Open "Microsoft Outlook" en klik op de pdf-bijlage om deze te openen.
Methode 3
Stap 1
Klik op "Start" en "Uitvoeren". Typ "REGEDIT.EXE" en klik op "OK". Klik op "Bewerken", "Zoeken ..." en typ "OutlookSecureTempFolder" in het vak "Zoeken".
Stap 2
Klik op de knop "Volgende zoeken". U zou een locatie moeten vinden die er ongeveer zo uitziet: "C: Users rac AppData Local Microsoft Windows Temporary Internet Files Content.Outlook CU8KPJWH ".
Stap 3
Kopieer de maplocatie.
Stap 4
Klik op "Start" en "Uitvoeren". Plak de maplocatie in het vak "Openen".
Stap 5
Klik OK". Windows Verkenner opent de map met de tijdelijke internetbestanden. Verwijder alle bestanden in die map. Sluit alle vensters, start "Outlook" opnieuw en probeer de bijlage te openen.