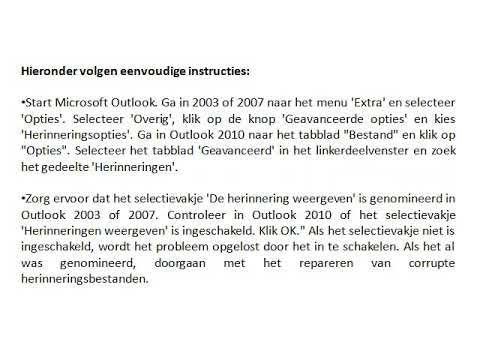
Inhoud
Een populaire functie van de Microsoft Outlook-agenda is de mogelijkheid om herinneringen voor geplande taken en afspraken te ontvangen. Als deze herinneringen op het verkeerde moment worden weergegeven of niet meer tegelijkertijd worden weergegeven, is deze optie mogelijk uitgeschakeld of is het bestand mogelijk beschadigd. Door de status van de rol te controleren, deze indien nodig in te schakelen en beschadigde vermeldingen te corrigeren, kunt u dit probleem oplossen en de juiste herinneringen in Outlook opnieuw installeren.
routebeschrijving

-
Start Microsoft Outlook. Ga naar het menu "Extra" in Outlook 2003 of 2007 en selecteer "Opties". Selecteer 'Overig', klik op de knop 'Geavanceerde opties' en kies 'Herinneringsopties'. Ga in Outlook 2010 naar het tabblad "Bestand" en klik op "Opties". Selecteer het tabblad 'Geavanceerd' in het linkerdeelvenster en zoek het gedeelte 'Herinneringen'.
-
Zorg ervoor dat het selectievakje 'Herinnering weergeven' is geselecteerd in Outlook 2003 of 2007. Controleer in Outlook 2010 of het selectievakje 'Herinneringen weergeven' is ingeschakeld. Klik op 'OK'. Als het selectievakje niet is ingeschakeld, wordt het probleem mogelijk opgelost door het inschakelen ervan. Als dit al was geselecteerd, gaat u door met het corrigeren van de beschadigde herinneringsbestanden.
-
Sluit Microsoft Outlook. Klik in Windows XP op de knop "Start" en selecteer "Uitvoeren". Typ 'Outlook / cleanreminders' in het vak Openen en klik op 'OK'. Klik in Windows Vista of Windows 7 op "Start" en typ "Outlook / cleanreminders" in het zoekvak onder aan het menu Start. Selecteer "Outlook / Clean Reminders" in de lijst met resultaten. Microsoft Outlook wordt gestart.
-
Klik om te zien of uw Outlook-herinneringen op dit moment werken. Als dit het geval is, is het probleem verholpen door over te schakelen naar "Outlook / Clean Reminders". Als dat niet het geval is, gaat u verder met de laatste stap.
-
Klik op de knop "Start" en selecteer "Uitvoeren" in Windows XP. Typ 'outlook / resetfolders' in het vak Openen en klik op 'OK'. Klik in Windows Vista of Windows 7 op "Start" en typ "Outlook / Resetfolders" in het zoekvak onder aan het "Startmenu". Selecteer "Outlook / Reset Folders" in de lijst met resultaten. Microsoft Outlook wordt geopend en de mappen met verloren of beschadigde herinneringen worden correct hersteld.