
Inhoud
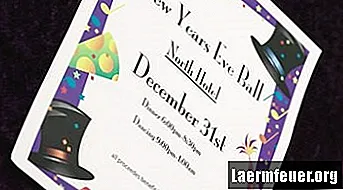
Wanneer een feest nabij is, maak dan gepersonaliseerde uitnodigingen om uw gasten zich meer welkom te laten voelen en in de feeststemming te komen. Microsoft Word biedt een breed scala aan lettertypen en afbeeldingen om uw uitnodiging te personaliseren. Voeg een clipart in die past bij uw feestthema om uitnodigingen sneller en goedkoper af te drukken met gewoon papier in een printer. Voordat u Word opent, schrijft en bewerkt u alle tekst op een blanco vel papier om tijd op uw computer te besparen.
Feestdetails
Stap 1
Maak met papier en potlood een lijst met de details van de uitnodiging: thema, locatie, datum, tijd en je naam. Vermeld uw telefoonnummer en e-mailadres voor bevestigingen en een antwoorddatum.
Stap 2
Vouw het vel zodat het in de envelop past.
Stap 3
Open het gevouwen vel om te zien waar de vouw zich bevindt. Bewaar dit blad voor vergelijking in de volgende stappen.
Illustratie.
Stap 1
Open Microsoft Word.
Stap 2
Klik op het tabblad "Invoegen" op de opdrachtbalk en klik vervolgens op "Tekstvak" in de groep Tekst. Klik op "Teken tekstvak" om de cursor te converteren naar een "+" symbool. Klik en sleep in het Word-document om de grootte van het tekstvak in te stellen om de details van de partij te plaatsen.
Stap 3
Klik op het tabblad "Home" en klik vervolgens op het lettertype van uw keuze in de groep Lettertype. Klik bijvoorbeeld op "Calibri Light" in het vak Lettertypen en klik vervolgens op de knop "Cursief (Ctrl + I)". Klik in het gemaakte tekstvak en typ de tekst. De groep Alinea's bevat uitlijningsopties waarmee u uw tekst naar rechts of links kunt centreren of uitlijnen.
Stap 4
Klik op het tabblad "Invoegen" en klik vervolgens op "Clip Art" om een paneel rechts van uw document te openen.
Stap 5
Selecteer een object of thema dat verband houdt met uw feest. Klik op de selectie voor de mediabestandstypen. Selecteer de optie "Inclusief Office.com-inhoud". Zoek bijvoorbeeld naar "cake", klik op "illustraties" in de lijst met resultaattypen en klik vervolgens op "Go" om miniaturen van afbeeldingen online te bekijken.
Stap 6
Klik en sleep de gekozen afbeelding naar het document. Klik op de randen om het formaat van de afbeelding op de pagina te wijzigen. Klik en sleep de afbeelding naar de gewenste positie. Om het tekstvak te verplaatsen, klikt u erop, houdt u de muis over de rand om de cursor in vier pijlen te veranderen en klikt en sleept u vervolgens naar de nieuwe positie. Mogelijk moet u de optie voor tekstomloop wijzigen om deze precies naar de gewenste plek in het document te slepen. Klik met de rechtermuisknop op de afbeelding, selecteer "Tekstomloop" en bekijk de verschillende opties totdat u de afbeelding op de gewenste positie kunt plaatsen. Dit kan ook worden gedaan via het tabblad Hulpmiddelen voor afbeeldingen.
Stap 7
Druk op "Ctrl-P" om het voorbeeld van de uitnodiging te zien. Druk op de knop "Afdrukken" om een sjabloon van de uitnodiging af te drukken op het eerder gebruikte kladblad. Bepaal de elementen die u wilt wijzigen. Als de afbeelding zich bijvoorbeeld in de vouw bevindt of heel dicht bij de rand, verplaats de positie dan. Sla het laatste document op.
Stap 8
Druk een tweede testuitnodiging af. Vouw de uitnodiging en pas het document indien nodig opnieuw aan. Is dit niet het geval, druk dan het aantal uitnodigingen af dat u wilt verzenden.