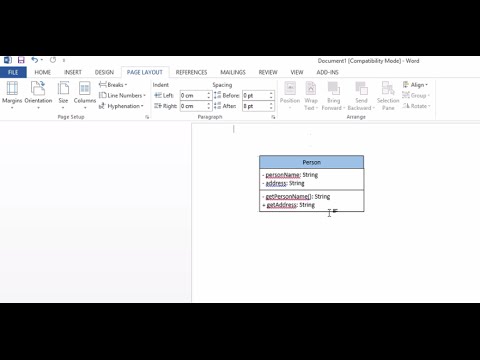
Inhoud
Hoewel Word geen programma is dat evenveel diagramgereedschappen bevat als Visio, heeft het de hulpmiddelen die u nodig hebt om UML- of Unified Modeling Language (UML) -sjablonen voor uw projecten te maken. Word-tekstvakken kunnen worden gebruikt om de naam, kenmerken en bewerkingen van elke klas in uw programma te melden. Anders dan bij normale tekstverwerkers, kan de informatie in tekstvakken op specifieke plaatsen in uw document worden geplaatst. U kunt ook het hulpmiddel "Vormen" in Word gebruiken om lijnen te tekenen die twee klassen verbinden om hun associatie of relaties te tonen.
routebeschrijving

-
Open een leeg document om te beginnen met het bouwen van uw UML-diagram.
-
Plaats een tekstvak in het document voor uw eerste klas. Klik op 'Invoegen', 'Tekstvak' en vervolgens op 'Eenvoudig tekstvak'. Verwijder de standaardtekst die in het gemaakte tekstvak wordt weergegeven.
-
Typ de naam van je eerste klas en druk op "Enter". Als u bijvoorbeeld een programma ontwerpt voor de inventaris van een kledingwinkel, heeft u misschien een klasse met de naam 'Broek'.
-
Voeg een horizontale lijn toe om de naam van de andere componenten van de klasse te scheiden. Voer verschillende streepjes in (-) en druk op "Enter".
-
Voeg alle attributen toe die behoren tot de eerste klasse onder de horizontale lijn. Als u bijvoorbeeld een klasse maakt voor een voorraadprogramma voor een kledingwinkel, kan de klasse "Broeken" varianten weergeven op basis van materiaal, lengte, seizoen, enzovoort.
-
Maak een nieuwe horizontale lijn net onder het laatste attribuut door meerdere koppeltekens in te voeren (-) en druk op "Enter".
-
Voeg alle bewerkingen van de klasse toe onder de nieuwe horizontale lijn. De klasse "Broeken" kan bijvoorbeeld het "ShowModels" -proces hebben dat u informeert over het aantal beschikbare broekmodellen in uw inventaris.
-
Voeg een standaardannotatie toe voor elk kenmerk en elke bewerking van de klassen om toegangsmachtigingen toe te wijzen aan de rest van de toepassing. Typ "+" voor openbaar, "-" voor privé, "#" voor beschermd, of "~" voor pakket voor elke naam van de klassecomponenten. Typ bijvoorbeeld "-Model-sjablonen" om dit proces als privé te classificeren.
-
Maak andere tekstvakken om de andere klassen in te voegen die nodig zijn voor uw programma.
-
Verplaats de tekstvakken in uw diagram naar de juiste locatie. Klik en houd de muisknop op de rand van het tekstvak, sleep het vak naar de gewenste locatie en laat de muisknop los.
-
Teken lijnen of verbindingslijnen om de relatie tussen klassen te tonen. Klik op "Invoegen", "Vormen" en vervolgens op het type lijn dat u nodig hebt. Een enkele pijl toont bijvoorbeeld een directe of unidirectionele koppeling tussen twee klassen. Een vlakke lijn zonder pijlpunten toont een bidirectionele relatie tussen klassen aan.
tips
- Gebruik de eerste klas die je hebt gemaakt als sjabloon voor de anderen. Klik op de rand van het tekstvak en druk vervolgens op "Ctrl + C" om het naar het klembord te kopiëren. Klik op een lege plaats op de pagina en druk op "Ctrl + V" om de gekopieerde informatie te plakken. Klik en houd de muisknop ingedrukt aan de rand van het tekstvak, sleep het vak naar de juiste locatie in het diagram en laat de muisknop los. Vervang de klassenaam, kenmerken en bewerkingen door de informatie voor de nieuwe klasse in te voeren.
waarschuwing
- De informatie in dit artikel is voor Word 2013. Procedures kunnen enigszins afwijken in andere versies van Word.