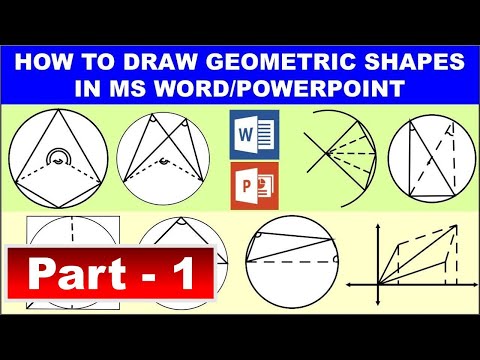
Inhoud
- Geometrische basisvormen maken
- Stap 1
- Stap 2
- Stap 3
- Stap 4
- Stap 5
- Stap 6
- Geometrische ontwerpen maken
- Stap 1
- Stap 2
- Stap 3
- Stap 4
- Stap 5
- Stap 6

Creëer verschillende patronen voor stoffen, webpagina's, websitebanners of kaarten op uw eigen computer. Bepaalde vormen, zoals geometrische, weerspiegelen periodes van specifieke stijlen, zoals retro- of abstracte prints. Met de grafische ontwerpprogramma's kan de gebruiker een verscheidenheid aan geometrisch geïnspireerde prints maken, waarbij de grootte van de vormen wordt afgewisseld. Voorgeïnstalleerde computerprogramma's hebben vaak de basisgereedschappen om op verschillende manieren te ontwerpen. Door uw vaardigheidsniveau te verhogen, kunt u met geavanceerde programma's geometrische vormen in specifieke projecten invoegen. De gebruiker kan de vormen ook over elkaar heen leggen en complementaire kleuren afwisselen om originele prints, karakters, dieren en bloemen te creëren.
Geometrische basisvormen maken
Stap 1
Open het tekenprogramma dat eerder op uw computer is geïnstalleerd.
Stap 2
Beweeg uw cursor over een geometrisch gevormde knop, die meestal pictogrammen heeft die een cirkel, vierkant of ellips aangeven. Klik om de functie te activeren door een zijvenster te openen.
Stap 3
Raadpleeg de zijbalk van het venster om de vorm van de tekening te selecteren. Als u bijvoorbeeld het vierkante pictogram opent, zijn er vijf verschillende versies beschikbaar. Met dit pictogram kunt u een vierkante omtrek tekenen, een effen kleur om op te vullen, een rechthoek en nog een effen kleur om te vullen. De meeste grafische ontwerpprogramma's bevatten ook een knop om de geometrische vorm terug te vinden. Deze functie, indien ingeschakeld, geeft automatisch de locatie van het eerste uiteinde van het vierkant aan om de grootte opnieuw te tekenen. De cirkel bevat meestal de ovale of ellipsfunctie binnen hetzelfde gereedschap.
Stap 4
Kies een kleur uit het palet door met de cursor op de gewenste kleur te klikken. Sommige programma's bevatten een vooraf geïnstalleerd kleursysteem, evenals een kleuraanpasser, ook wel "RGB" -code of additief kleursysteem genoemd. Klik op de bron om een apart venster met drie kleurenbalken te openen. De tinten rood, groen en blauw zijn instelbaar, waarbij elke schaalbalk van links naar rechts of omhoog en omlaag wordt geschoven, afhankelijk van het programma.
Stap 5
Klik op de gewenste geometrische vorm om te activeren. Sleep de cursor naar het afbeeldingsblok of tekengebied.
Stap 6
Sleep de cursor naar de gewenste grootte. Als u bijvoorbeeld een vierkant tekent, plaatst u de cursor in de linkerbovenhoek en sleept u deze naar rechtsonder totdat het vierkant de verwachte grootte heeft.
Geometrische ontwerpen maken
Stap 1
Klik op de gewenste geometrische vorm. Sleep de cursor naar het beginpunt van uw tekening. Als u bijvoorbeeld een retro geometrische abstracte afbeelding wilt maken, kiest u de kleur en vorm van de ellips voor het startpunt.
Stap 2
Versleep de cursor totdat u de gewenste grootte heeft bereikt. Sla de tekening op in uw computerbestand.
Stap 3
Activeer een tweede geometrische vorm van dezelfde grootte als in de vorige stap. U kunt de grootte van de vorm wijzigen wanneer u deze bouwt. Als u bijvoorbeeld de tweede vorm met een abstracte afdruk wilt bedekken, klikt u op een tweede kleur om ze te onderscheiden. Sla de vormen afzonderlijk op in een bestand op uw computer.
Stap 4
Herhaal stap 3 en gebruik verschillende kleuren totdat u klaar bent met het maken van het gewenste geometrische patroon. Het mengen van verschillende geometrische vormen binnen het patroon is ook een optie. Sla de uiteindelijke afdruk op in een bestand op uw computer.
Stap 5
Vorm het patroon door op het kaderhulpmiddel te klikken. Plaats de cursor op de buitenrand van het patroon en sleep totdat het hele gebied omkaderd is. De stippellijn wordt rond de vorm weergegeven. Er verschijnt een apart venster met het aantal pixels en de schaalgrootte van het omkaderde gebied.
Stap 6
Herhaal het patroon door op hetzelfde gereedschap te klikken. Met deze functie kunt u deze wijzigen in horizontaal of verticaal. Met sommige programma's kunt u het omkaderde gebied ook op dezelfde manier plaatsen, wat vaak te zien is op websitebanners of internetachtergronden. Als het programma een textuurgereedschap bevat, klik dan op het pictogram om het venster te openen en voeg een oppervlaktepatroon toe voor de geometrische herhaling als een andere optie. Bij de meeste programma's moet u op de gewenste textuur klikken en vervolgens op de vorm klikken om het type oppervlak te bedekken. Sla het herhalingspatroon op in een apart bestand op uw computer voor toekomstig gebruik.