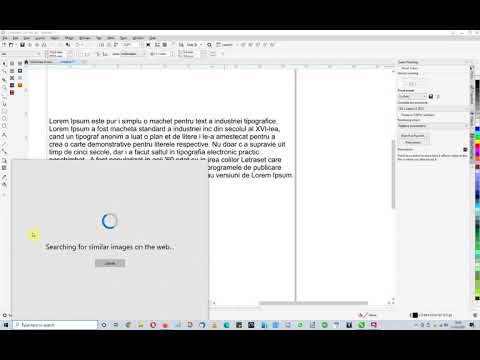
Inhoud
- Gebruik de opdracht Ongedaan maken
- Stap 1
- Stap 2
- Stap 3
- Stap 4
- Stap 5
- Sla twee versies van het bestand op
- Stap 1
- Stap 2
- Stap 3
- Verberg een tekstlaag
- Stap 1
- Stap 2
- Stap 3
- Stap 4
- Stap 5

Het converteren van tekst naar curven in Corel Draw is handig als u het bestand naar een printer of naar een collega stuurt die mogelijk niet alle lettertypen die u hebt gebruikt op zijn systeem heeft geïnstalleerd. Dit kan echter ook een groot ongemak zijn als u de tekst converteert en vervolgens merkt dat er iets niet klopt. Als je de tekst eenmaal hebt geconverteerd naar curven (ook wel contouren genoemd), is deze niet meer direct bewerkbaar. Misschien wel het meest irritante aspect van het converteren van een object naar contouren is dat er, afgezien van het snelle gebruik van de opdracht Ongedaan maken, geen manier is om het object, in dit geval de tekst, in zijn oorspronkelijke staat te herstellen. Er zijn echter een paar trucs om deze hoofdpijn te voorkomen.
Gebruik de opdracht Ongedaan maken
Stap 1
Als u onlangs tekst naar contouren heeft geconverteerd, kunt u mogelijk verschillende van uw laatste acties ongedaan maken door herhaaldelijk op "Bewerken> Ongedaan maken" te klikken (of door de sneltoets Ctrl Z te gebruiken). Met Corel Draw kunt u echter standaard alleen uw laatste 20 acties ongedaan maken. Om deze beperking in de toekomst te vermijden, kunt u het aantal acties wijzigen dat u ongedaan kunt maken.
Stap 2
Ga naar "Extra> Opties".
Stap 3
Klik op het tabblad "Algemeen".
Stap 4
Voer het aantal keren in dat u ongedaan wilt maken en klik op OK.
Stap 5
Start Corel Draw opnieuw om de wijzigingen door te voeren.
Sla twee versies van het bestand op
Stap 1
Selecteer de tekst die je nodig hebt en ga naar "Organiseren> Converteren naar curven" (of gebruik de sneltoets Ctrl Q).
Stap 2
Ga naar "Opslaan als" en noem het nieuwe bestand "curves" of "outlines" aan het einde van de documentnaam.
Stap 3
Gebruik de "gebogen" versie van het document om naar de printer te sturen of om toegang te krijgen tot andere computers, bewaar het originele bestand met de tekst intact voor het geval je het later moet bewerken.
Verberg een tekstlaag
Stap 1
Selecteer en kopieer de tekst.
Stap 2
Maak een nieuwe laag en plak de tekst erin.
Stap 3
Klik op het oogje naast de laag met de gekopieerde tekst in het "Lagen" palet. Dit maakt de laag onzichtbaar.
Stap 4
Selecteer de originele en nog steeds zichtbare tekst en ga naar "Organiseren> Converteren naar krommen" (Ctrl Q) om de tekst naar contouren te converteren.
Stap 5
Sla je bestand op. Als u de tekst later moet bewerken, kunt u het niet-geconverteerde teken in de verborgen laag gebruiken om wijzigingen aan te brengen.