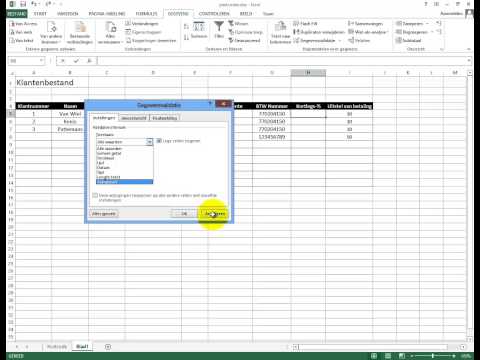
Inhoud
- Negatieve waarden weglaten met voorwaardelijke opmaak
- Stap 1
- Stap 2
- Stap 3
- Stap 4
- Stap 5
- Stap 6
- Stap 7
- Geef negatieve waarden weer als cellen of lege lijnen
- Stap 1
- Stap 2
- Stap 3
- Stap 4
Er zijn verschillende manieren om te voorkomen dat waarden kleiner dan nul worden weergegeven in Microsoft Excel. U kunt voorwaardelijke opmaak gebruiken om de kleur van de cel te wijzigen, zodat de waarde verborgen blijft. Als u deze methode gebruikt, blijft de waarde behouden in de cel, zodat u deze in andere formules kunt gebruiken. Een andere manier is om negatieve getallen om te zetten in witte cellen of streepjes. Bij deze optie worden de waarden niet in de cel bewaard.
Negatieve waarden weglaten met voorwaardelijke opmaak
Stap 1
Selecteer de cellen in de spreadsheet die u wilt opmaken.
Stap 2
Klik op "Voorwaardelijk formatteren" onder het menu "Formaat".
Stap 3
Selecteer "Celwaarde is" in het eerste vervolgkeuzemenu voor voorwaarde 1.
Stap 4
Selecteer 'Kleiner dan of gelijk aan' in het tweede dropdown-menu.
Stap 5
Typ "0" in het volgende vak.
Stap 6
Klik op de "Formaat" knop en selecteer "Wit" als de kleur uit het drop-down menu. Als de kleur van de achtergrondcellen iets anders is dan wit, selecteer dan degene die zal overvloeien en de cel er leeg uitziet.
Stap 7
Klik OK". De cellen die u hebt toegepast op voorwaardelijke opmaak, worden wit weergegeven als de waarde erin gelijk is aan of kleiner is dan nul. Als u de cursor in de cel plaatst, ziet u de huidige waarde in de formulebalk bovenaan het werkblad.
Geef negatieve waarden weer als cellen of lege lijnen
Stap 1
Gebruik de functie "SE" om het formaat te specificeren van elk resultaat dat kleiner is dan of gelijk is aan nul. De syntaxis van de functie is IF (logical_test, value_if_for_true, value_if_for_false).
Stap 2
Typ "1" in cel A1 en "2" in cel A2 van uw spreadsheet.
Stap 3
Maak een SE-formule in cel A3 door te typen: = SE (A1-A2> 0, A1-A2, "-"). In dit voorbeeld is de logische test wanneer cel A1 minus cel A2 kleiner is dan nul. Als het testresultaat waar is, wordt "value_if_for_true" weergegeven, zo niet, dan wordt "value_if_for_false" weergegeven. In onze formule definiëren we "value_if_for_true" als het verschil tussen de cellen A1 en A2 en "value_if_for_false" als het streepje. Daarom, als A1-A2 nul of kleiner dan nul is, wordt een streepje weergegeven in cel A3, als het resultaat positief is, verschijnt er een getal.
Stap 4
Wijzig de waarden in de cellen A1 en A2 om te zien hoe dit het uiterlijk in cel 3 zal beïnvloeden.