![[How To] Install A Solid State Drive (SSD) In A MacBook Pro - Install Guide](https://i.ytimg.com/vi/ShUAGwtVMHg/hqdefault.jpg)
Inhoud
Apple is onlangs begonnen met het aanbieden van solid-state HD bij de aanschaf van nieuwe Macbooks. Net als alle andere Apple-verbeteringen is dit ook een beetje prijzig. Dit artikel zal je laten zien hoe je een SSD op je nieuwe (of oude) Macbook kunt installeren en goed geld kunt besparen op dat proces.
routebeschrijving

-
Je kunt dit type HD ook goedkoper kopen. Hoewel u in de verleiding bent om een grote te kopen, is een SSD van 32 GB meer dan genoeg om basissysteeminformatie en -toepassingen op te slaan. Je kunt je oude HD gebruiken als externe opslag. Bovendien zou een grotere SSD de dingen niet sneller maken.
-
Eerst moeten we alle gegevens van het Macbook naar je nieuwe SSD kopiëren. Open de externe lade en installeer de nieuwe schijf en sluit deze aan op uw Macbook.
Plaats de SSD in de lade en steek deze in de Mac
-
Open het schijfhulpprogramma en selecteer de SSD in het linkerdeelvenster. Klik op het partitietabblad aan de rechterkant, plaats het volumeschema voor "Partition 1" en stel het formaat in voor "Mac OS Expanded (with registration)." Klik op het keuzerondje en vink "GUID Partition Table" aan. Klik op "Toepassen"
Kopieer de gegevens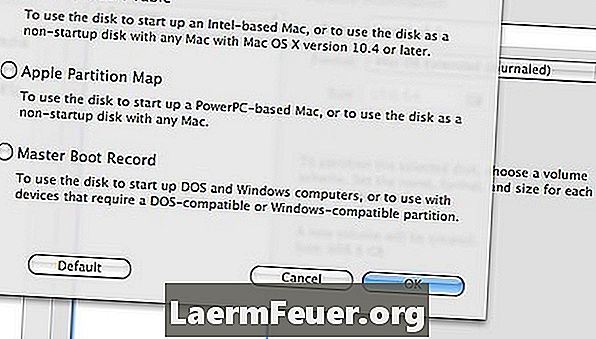
-
Open het Carbon Copy Cloner-programma en selecteer onder de schijfbron de belangrijkste (oude) harde schijf van uw Macbook. Selecteer aan de rechterkant de SSD als uw doelwit. Let op een groen licht dat betekent dat de schijf opstartbaar wordt. Als je klaar bent, klik je op 'Kloon'.
Klik na het instellen op "Clone"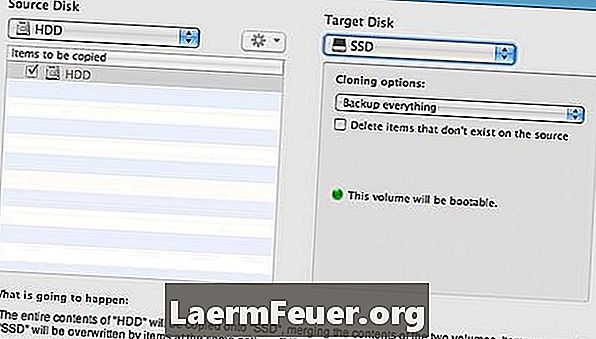
-
Als u klaar bent met klonen, zet u uw Macbook uit en haalt u het uit het stopcontact. Draai hem om en plaats een munt in de gleuf en draai om het batterijvak te openen.
Heb een munt
-
Nu komt het hardwaregedeelte, dus laten we het vertragen. Verwijder de batterij en leg deze opzij.
Open het batterijvak
-
Er zullen drie kleine schroeven in het compartiment zitten. Draai het scharnier los en til het iets op.
Verwijder de oude HD van je Mac
-
Tegenover de gleuf ziet u een kleine witte plastic strook aan de linkerkant. Trek eraan om de HD te zien.
HD Slot op Mac
-
Schroef de HD uit de houder. Verwijder de SSD uit de externe lade en schroef deze in de houder. Als u uw oude HD als extern wilt gebruiken, installeert u deze in de la waar de SSD zich bevond.
Plaats de nieuwe SSD in de sleuf
-
Plaats de SSD in de HD-sleuf. Schroef de standaard en plaats de batterij terug op zijn plaats. Uw upgrade is voltooid!
tips
- Het wijzigen van de HD is een grote stap voor complexere hardwarewijzigingen. Voordat je het weet, koop je een koeler of andere dingen voor je computer.
waarschuwing
- Zorg ervoor dat u geen statische ophoping hebt voordat u de onderdelen aanraakt. Druk dit bestand af of zorg dat het in de buurt komt, want na het uitpakken van je Macbook zal het niet veel helpen.
Wat je nodig hebt
- Macbook
- Solid State SATA Disk (SSD)
- Externe SATA-lade
- Een munt
- Phillips-schroevendraaier 00