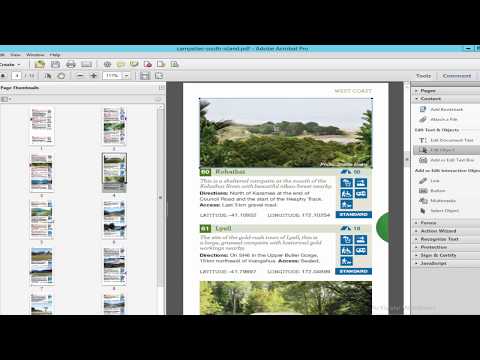
Inhoud
Met Adobe Acrobat 8 Professional kunnen gebruikers PDF-bestanden bewerken door objecten zoals afbeeldingen en tekst van een pagina te verwijderen. Geavanceerde bewerkings- en schrijfhulpmiddelen bieden flexibiliteit voor zowel geconverteerde documenten als gescande documenten. Met het gereedschap Object bewerken kunnen objecten worden geselecteerd en vervolgens van een pagina worden verwijderd. De kopieertool biedt de functie om een kader rond een gebied of object te tekenen en die selectie te vervangen door een gekleurd vak (dat wit kan zijn). Getekende secties worden witachtig.
routebeschrijving

-
Open uw document in Acrobat 8 Professional en ga naar de pagina met de afbeelding.
-
Selecteer 'Geavanceerd bewerken' onder 'Extra' in de bovenste menubalk en kies 'Object Retouch Tool'.
-
Teken een kader rond de afbeelding (let op: deze hoeft niet exact te zijn zolang de doos geen andere objecten bevat zoals andere afbeeldingen en tekstvakken).
-
Druk op de toets "Wissen".
-
Selecteer "Opslaan als" onder "Bestanden" in de bovenste menubalk om deze versie van PDF op te slaan (vergeet niet om het document een andere naam te geven voordat u op de knop "Opslaan" hebt geklikt).
Geconverteerde PDF-bestanden
-
Open de PDF in Acrobat 8 Professional en ga naar de pagina met de afbeelding.
-
Selecteer "Writing" onder "Advanced" in de bovenste menubalk en kies "Show Writing Toolbar".
-
Klik op de knop "Opstel-eigenschappen" op de werkbalk Compose.
-
Klik op het tabblad "Vormgeving" en selecteer de witte kleur in het kleurenpalet voor "Opvulkleur van het opgemaakte gebied".
-
Klik op de knop "OK".
-
Klik op de knop "Markeren voor schrijven" op de werkbalk Schrijven.
-
Klik op de knop "OK" in het dialoogvenster "Schrijfhulpmiddelen gebruiken".
-
Teken een vak rond het gewenste object of de gebieden die moeten worden verwijderd.
-
Klik op de knop "Toepassen schrijven" op de werkbalk Schrijven.
-
Klik op de knop "OK" om door te gaan met de opdracht Kopiëren.
-
Kies of u documentinformatie wilt onderzoeken in het dialoogvenster "Bezig met opstellen toegepast".
-
Selecteer "Opslaan als" in "Bestand" op de werkbalk en voer een naam in voor het gereviseerde document en klik vervolgens op de knop "Opslaan".
Gescande PDF
waarschuwing
- Verwijderde en heruitgegeven objecten worden permanent verwijderd na het opslaan van het bestand. Bewaar het gereviseerde bestand met een andere naam zodat het originele bestand toegankelijk is.