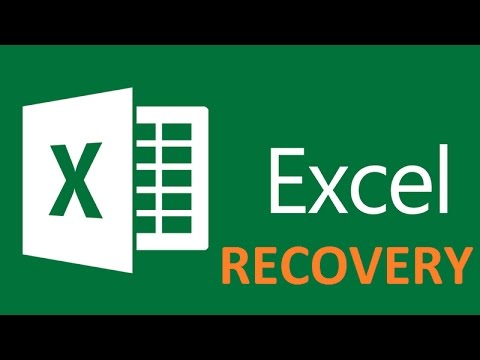
Inhoud
Als u een bestand bent verloren voordat u de kans heeft gehad om uw werk op te slaan, kunt u mogelijk nog steeds een deel of zelfs alles herstellen dat u hebt gemaakt. Probeer enkele van deze suggesties voor het herstellen van verloren bestanden in Excel voordat u helemaal opnieuw begint.
routebeschrijving

-
Laat Excel het bestand voor u ophalen. Veel latere versies van Excel suggereren automatisch herstel van niet-opgeslagen werk. Volg gewoon de instructies bij het openen van Excel.
-
Controleer de map "Recente documenten". Er zijn verschillende manieren om dit te doen: één komt uit het Start-menu van je computer; de andere manier is om naar het menu "Openen" te gaan of naar het dialoogvenster vanuit Excel. Een derde mogelijkheid is om op "Deze computer" te klikken.
-
Zoek naar documenten. Door op "Deze computer" of "Documenten" te klikken, selecteert u de optie "Zoeken". Opmaakzoekopdrachten variëren van computer tot computer, dus u moet mogelijk 'Geavanceerd zoeken' selecteren om het bestandstype op te geven en andere details over het bestand te geven. Als er geen geavanceerde zoekoptie beschikbaar is, voer dan de bestandsnaam in met de extensie. xls of. xlsx in het hoofdzoekvak.Als dit niets oplevert, probeer dan zonder extensie.
tips
- Begin de gewoonte om je werk elke twee minuten op te slaan.
waarschuwing
- Stap nooit van uw computer af zonder eerst uw werk op te slaan.
- Open nooit een nieuw programma of bestand voordat u de andere documenten opslaat die al open zijn.